Статьи / Создание сборных железобетонных панелей шахт лифта в программном комплексе Renga Structure. Опыт компании Cascade.
Авторы:
Микрюков Денис, руководитель проектной группы ООО «Каскад»
Средин Александр, генеральный директор ООО «Каскад»
Компания Cascade специализируется на проектировании сборного железобетона. Когда руководство компании решило перейти на BIM, остро встал вопрос выбора программного обеспечения. Были проанализированы продукты «основной тройки» мировых лидеров в области САПР в целом и, BIM-технологий в частности, - Trimble, Nemechek и Autodesk. Из-за разницы курса валюты, решили рассмотреть и рынок российского ПО. Так и произошло наше знакомство с новым продуктом Renga Structure, на котором мы в итоге и остановили свой выбор. В статье мы расскажем, как создаем модели и чертежи железобетонных изделий сборной панели шахты лифта в первой российской BIM-системе.
Приступаем к моделированию
На момент начала работ у нас уже были все необходимые исходные данные: план расположения лифта, этажность здания, строительное задание и пр .При работе в комплексе совместно с Renga Architecture контур опалубки и привязки шахты можно получить из архитектурной модели. Но для чистоты эксперимента моделирование начинаем с чистого листа. Нас встречает минималистичный, но дружелюбный интерфейс Renga Structure.
Строим основные оси и стены
Используя инструмент «Ось», строим несколько осей (рис.1), между которых будет расположена шахта лифта. Для удобства можно вводить координаты численно, введенные координаты закрепляются автоматически.
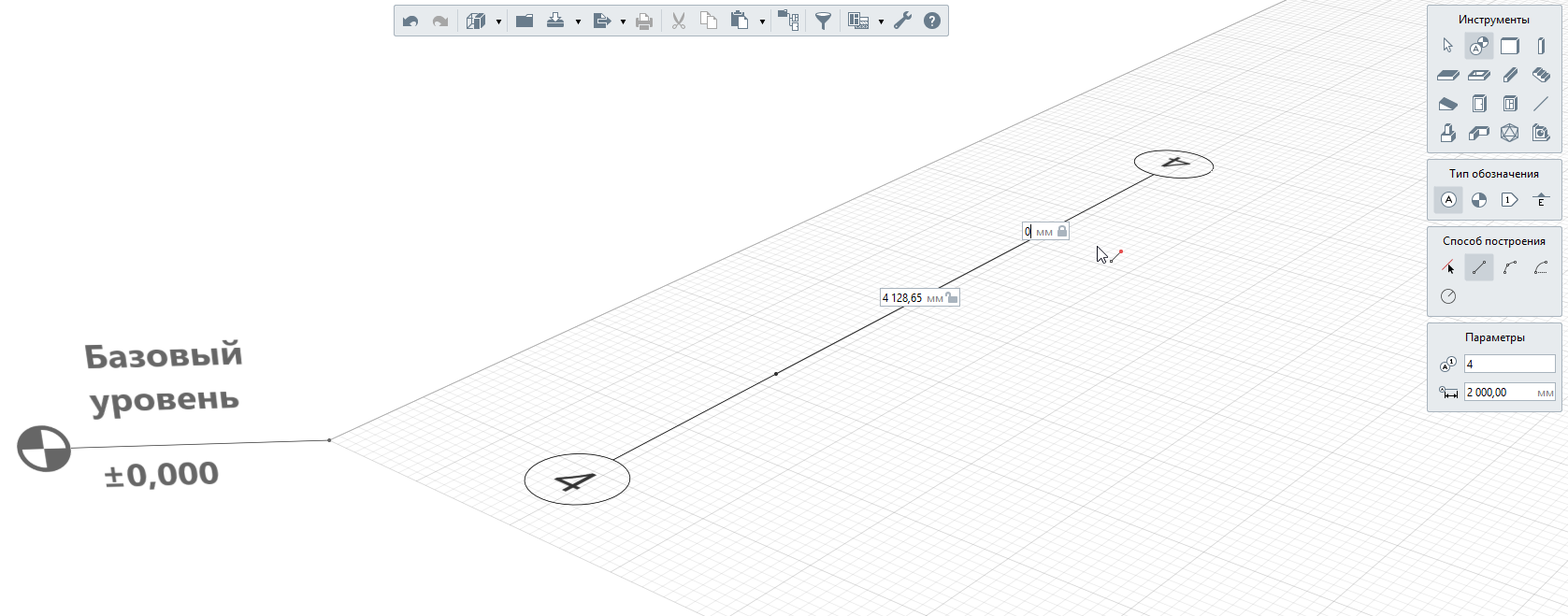
Рис. 1 – Построение оси
Построение опалубки будущих панелей инструментом «Стена» не сложнее построения осей (Рис 2). Но здесь важно верно задать свойства элемента, которые появляются справа при выборе инструмента. Зададим основные свойства: тип привязки, высоту, толщину панели, положение относительно рабочей плоскости. Эти параметры можно изменить в любой момент, поэтому армированием и маркой займемся позже.
Не забываем использовать привязки! Для этого достаточно навести на какую-либо характерную точку курсор и удерживать его около секунды. Когда она станет синего цвета, координаты быстрого ввода будут отсчитываться от нее.
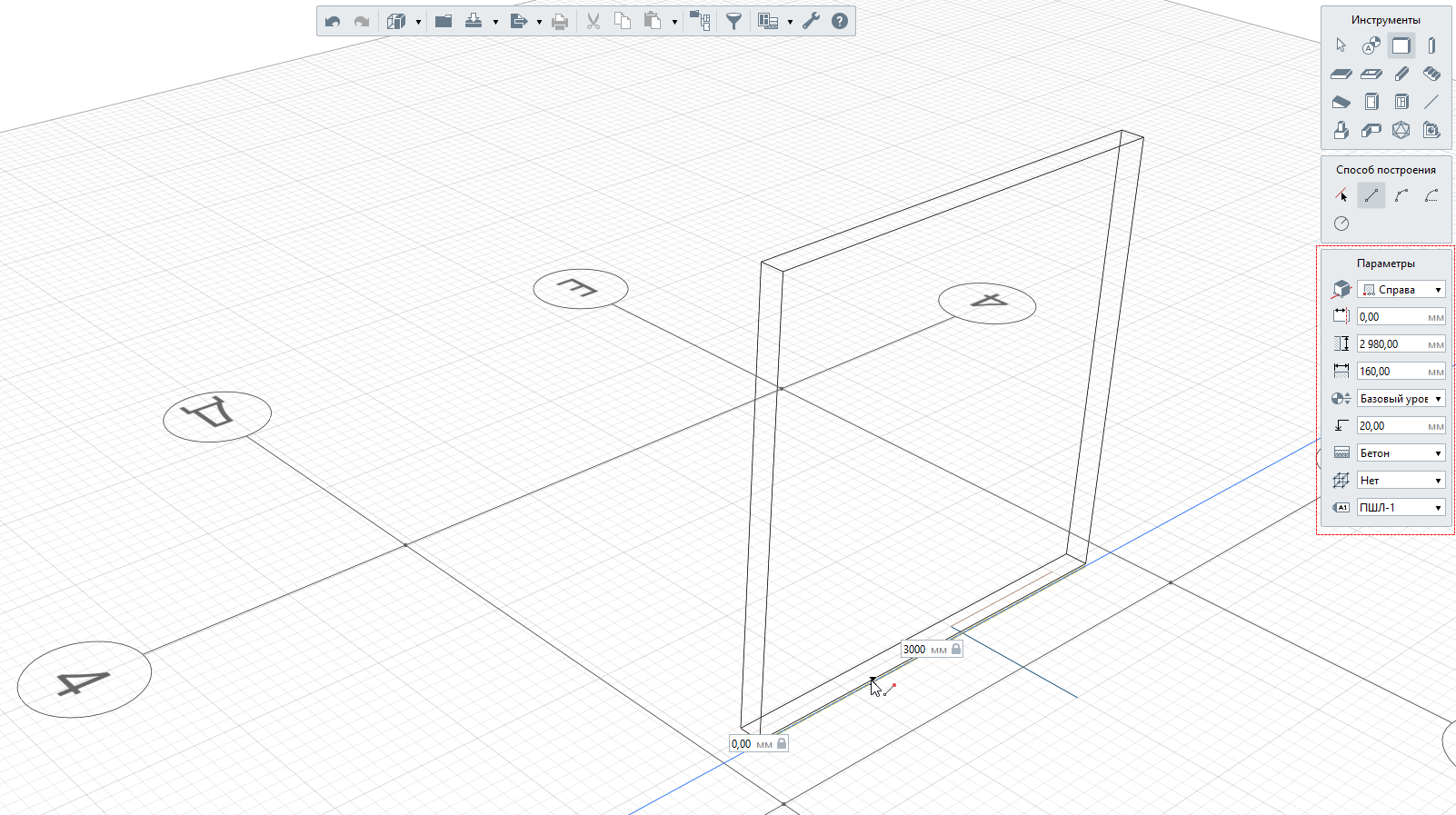
Рис. 2 – Построение стены
При переходе с 2D-проектирования на BIM не стоит пугаться того, что все надо делать в 3D. Привычные плоскости никуда не делись. Построим проем под дверь лифта на плоском виде (рис.3). Для начала зададим нужные ему габариты и форму на панели параметров. Конечно же, можно сделать проем наугад и потом подвинуть, но привязки к характерным точкам выручат и здесь. Но лучше проектировать на 3D, так как 2D не дает нам визуального представления расположения двери по высоте, где в 2D-проектировании можно допустить ошибку. 3D исключает возможности допущения таких ошибок за счет наглядности.
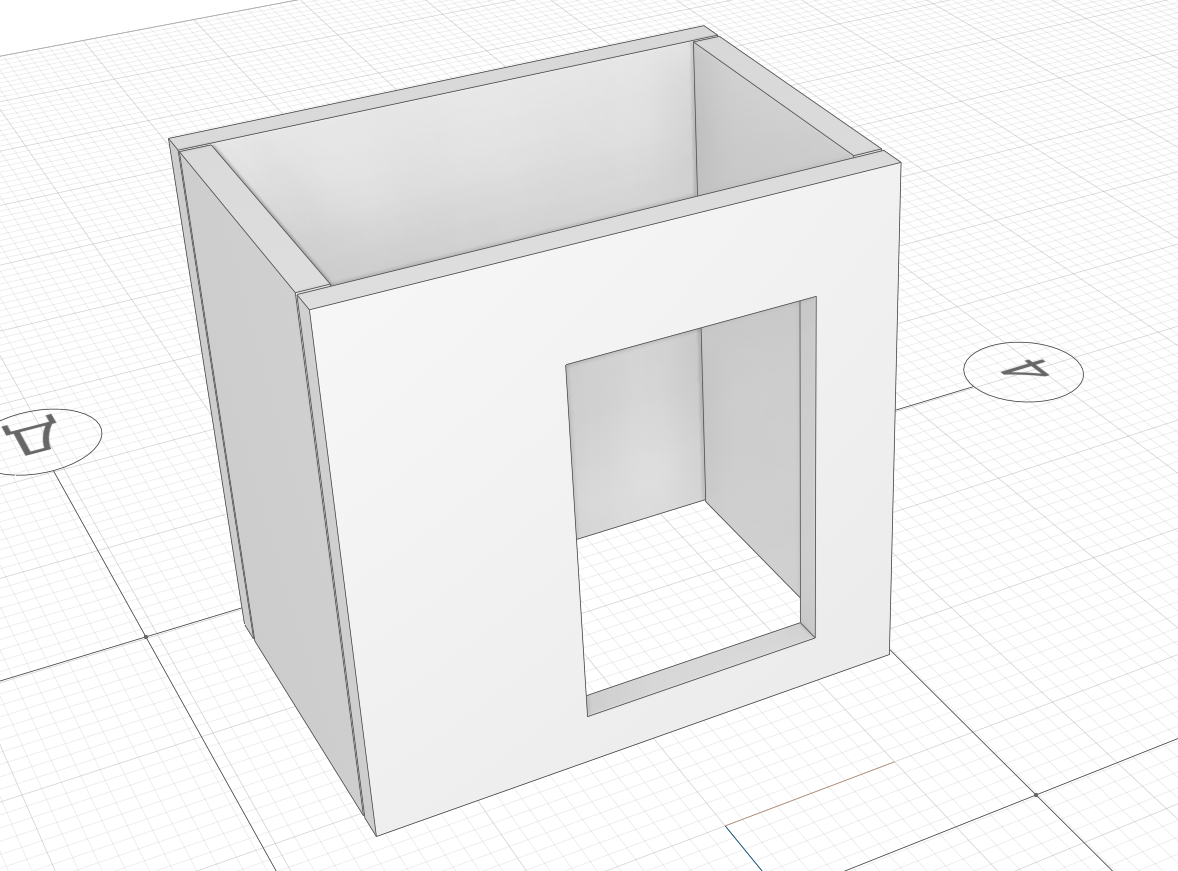
Рис. 3 – привязки при создании стены
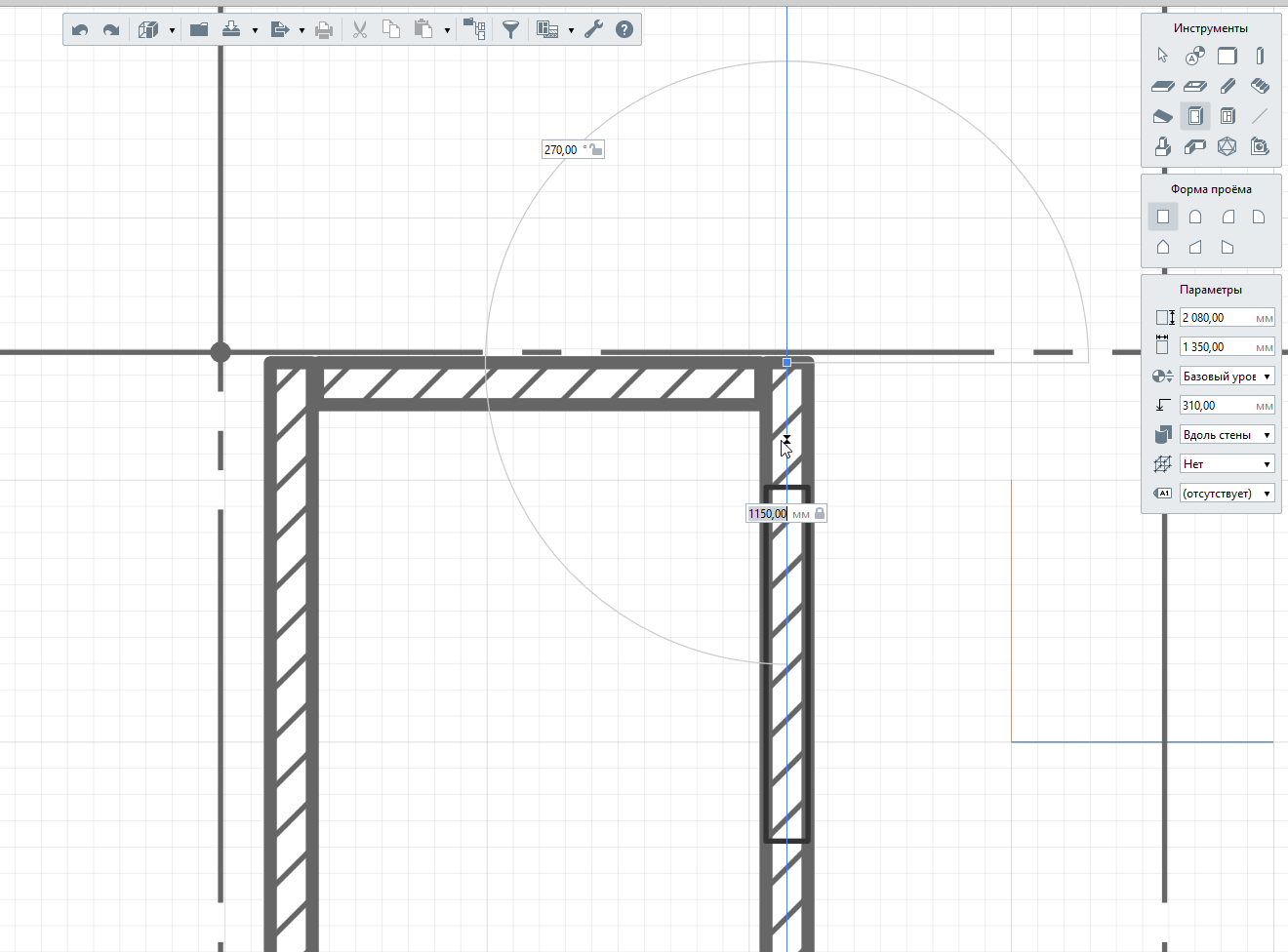
Теперь укажем материал панели и марку (рис. 4).
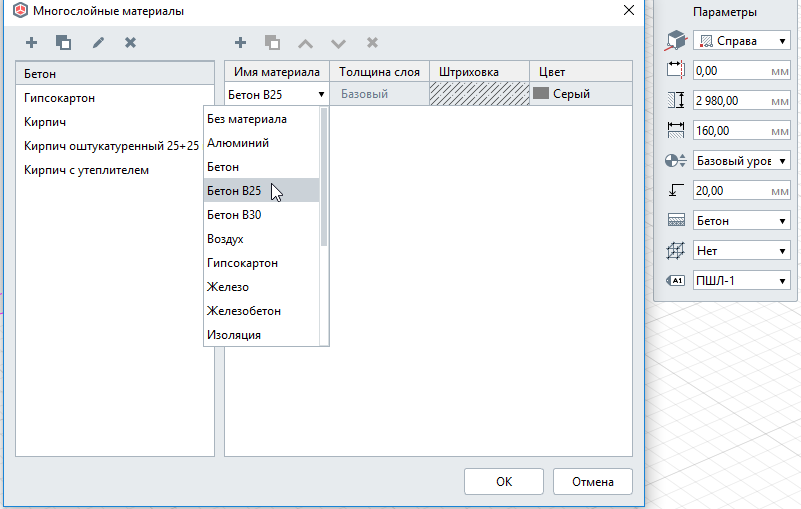
Рис. 4 – задание материала и марки панели
Проектируем закладные детали
На следующем этапе займемся закладными деталями. Для этого используем недавно добавленный инструмент «Сборка». Создадим новую сборку в обозревателе проекта.
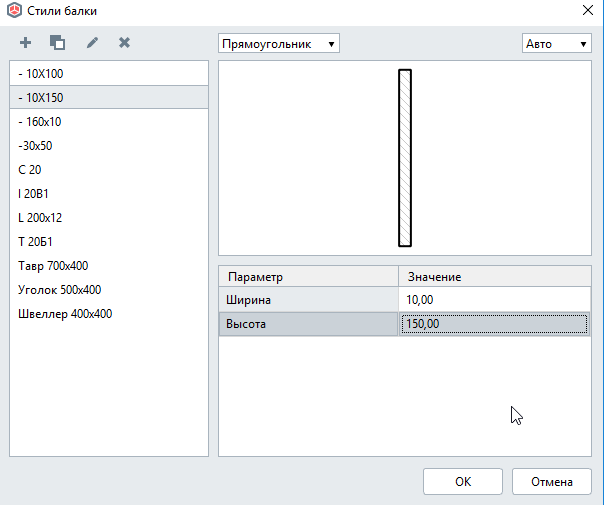
Рис.5 - задание профиля для закладной детали
Смоделируем пластину закладной детали инструментом «Балка». Для этого создадим новый профиль в стилях балки (рис.5). Отстраиваем пластину в окне сборки. Не забудем поменять материал пластины на сталь.
Переходим к арматурным стержням
Прежде чем их создать, необходимо добавить арматурные стержни в окне «Арматурные изделия» (рис. 6). Делается это аналогично добавлению любых других свойств и стилей.
Процесс создания арматурного стержня вручную ничем не отличается от моделирования прочих элементов.
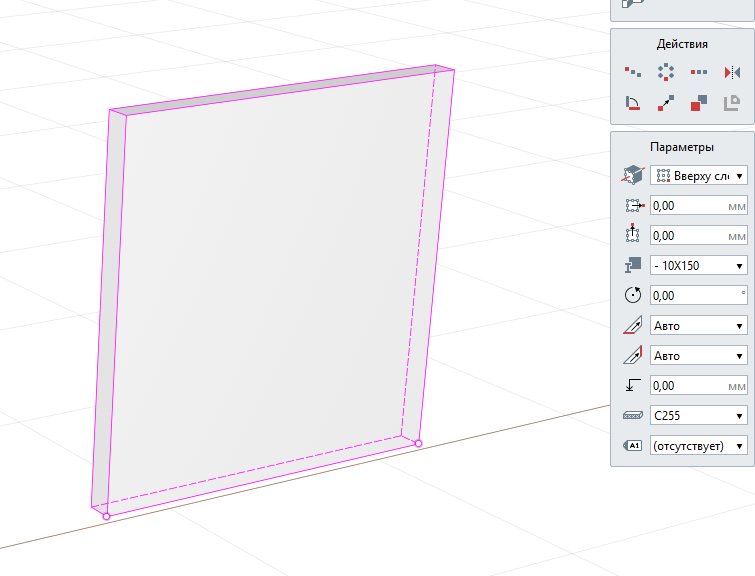
Рис. 6 - моделирование пластины закладной детали
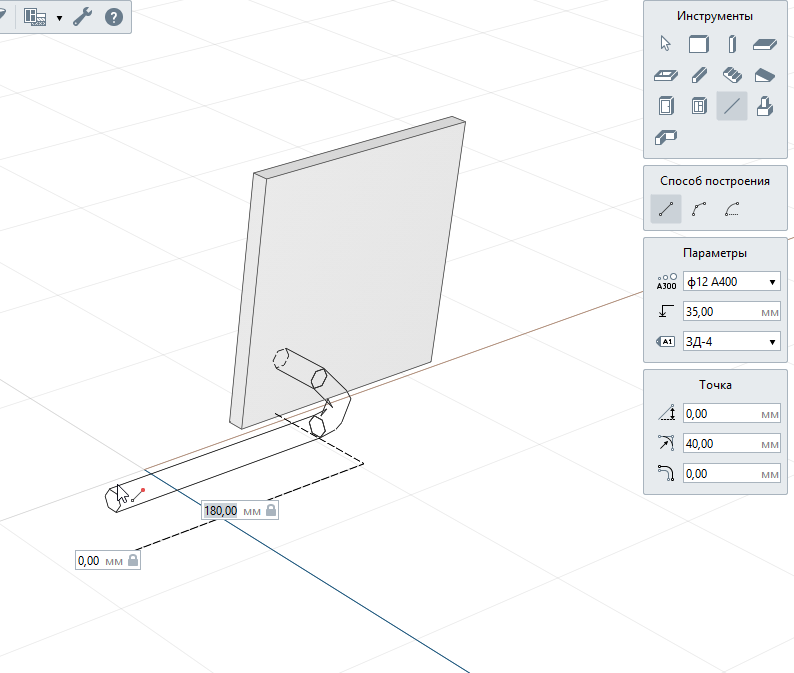
Рис. 7 - моделирование выпуска закладной детали
Затем с помощью копирования создаем ещё три стержня и задаем марку ЗД-3 получившейся сборке (рис. 8).
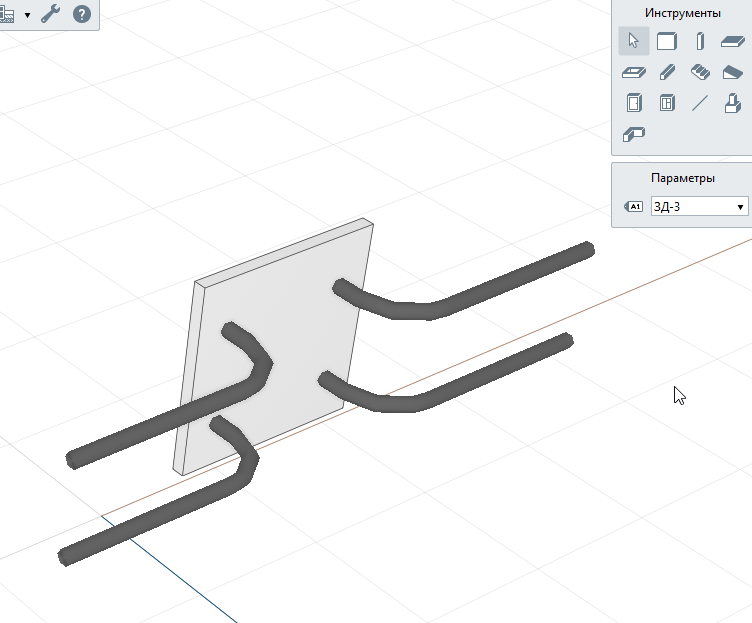
Рис. 8 - готовая закладная ЗД-3
Расположим закладные детали в панели (рис. 9)

Рис. 9 – размещение закладных
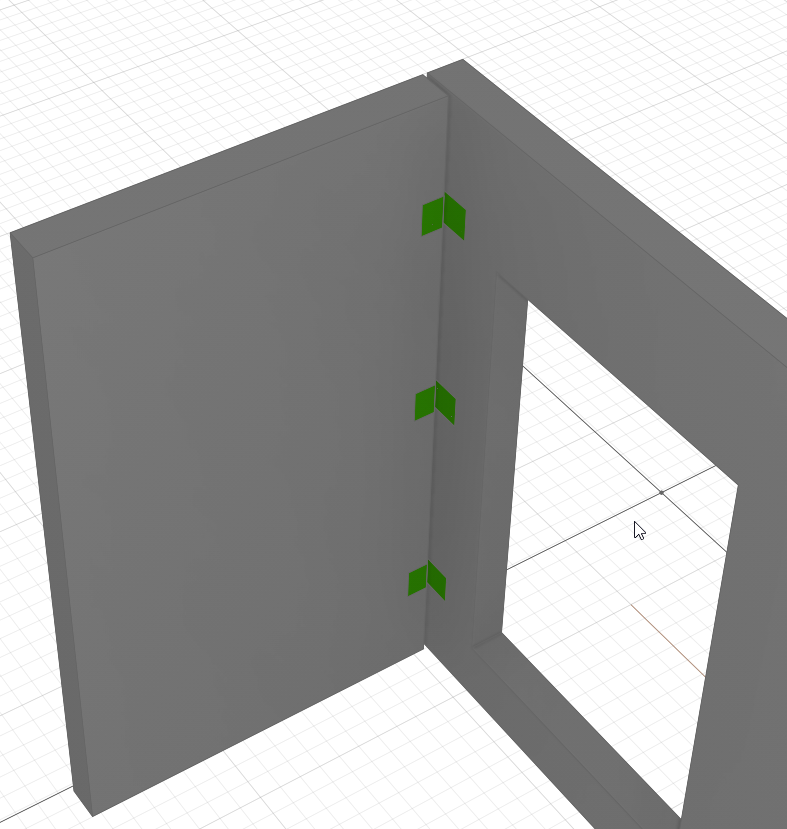
Рис. 10- ответные закладные
Аналогичным образом делаем ответные закладные детали (рис. 10). А следом все остальные (рис. 11).

Рис. 11 – панель шахты лифта со всеми закладными. Общий вид
Займемся армированием
Мы создали данный проект в стандартном шаблоне, ещё не настроив под свои собственные нужды свойства арматуры, арматурных изделий и автоматические стили армирования. Данные настройки довольно гибкие и неплохо выручают при армировании монолитных и простых сборных железобетонных конструкций.
Для стен и панелей предложено несколько типов автоматического армирования (рис. 12):
1) Армирование параметрическими сетками
2) Раскладка арматурных сеток
3) Раскладка арматурных каркасов

Рис. 12 - свойства стилей армирования панели
Принципиальные отличия ясны из названий. Чтобы попробовать все, разобраться с параметрами и найти подходящий тип, понадобится совсем немного времени, ведь
интерфейс данных инструментов прост и понятен даже начинающему пользователю.
Для проемов предусмотрена автоматическая установка усиления сетками или каркасами (рис. 13).
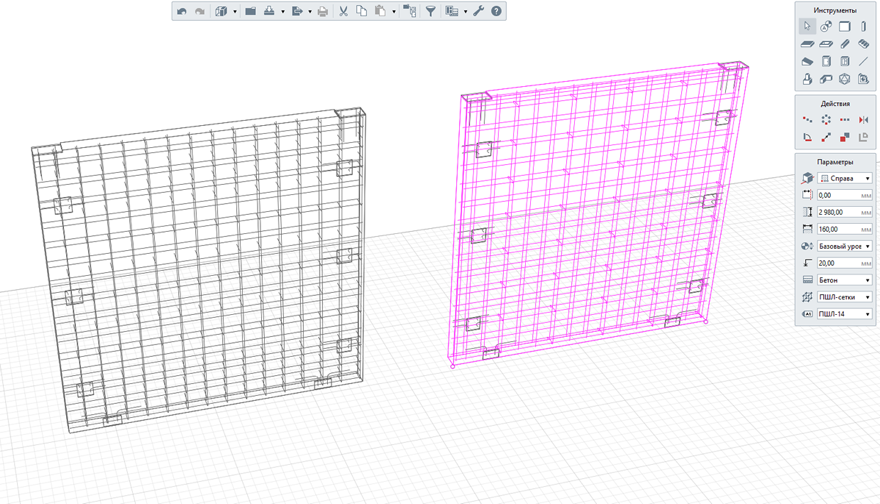
Рис. 13 – армирование сетками или каркасами
При армировании каркасами под проемом осталась пустая зона, поскольку каркасы не подрезаются по длине автоматически, а устанавливаются той длины, которая задана в параметрах. Данный вопрос легко решается ручным армированием отдельными стержнями (рис. 14).
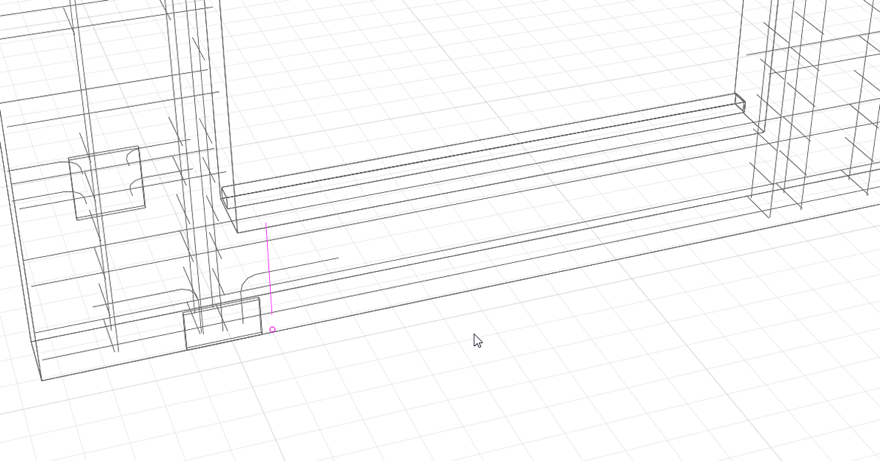
Рис. 14 - ручное армирование зоны под проемом
А затем скопируем по направлению с заданным шагом (рис.15).
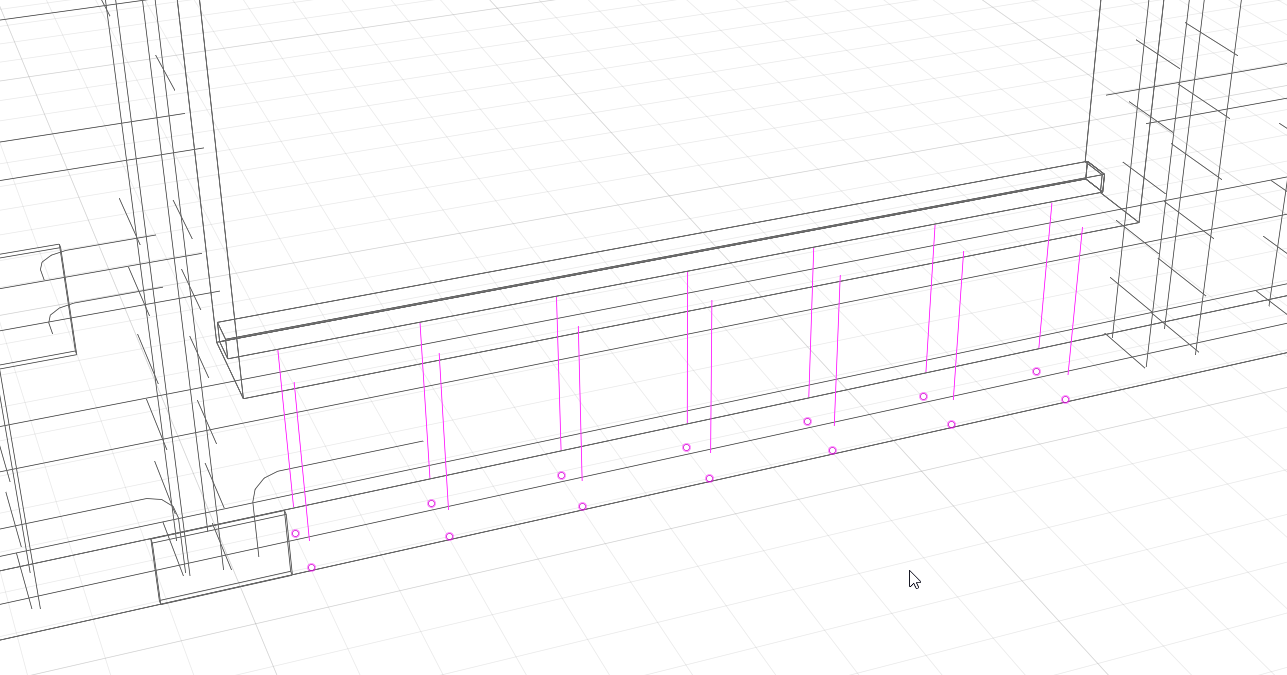
Рис. 15 – копирование стержней
Два варианта армирования одной панели разными способами: слева каркасами, справа параметрическими сетками (Рис. 16).
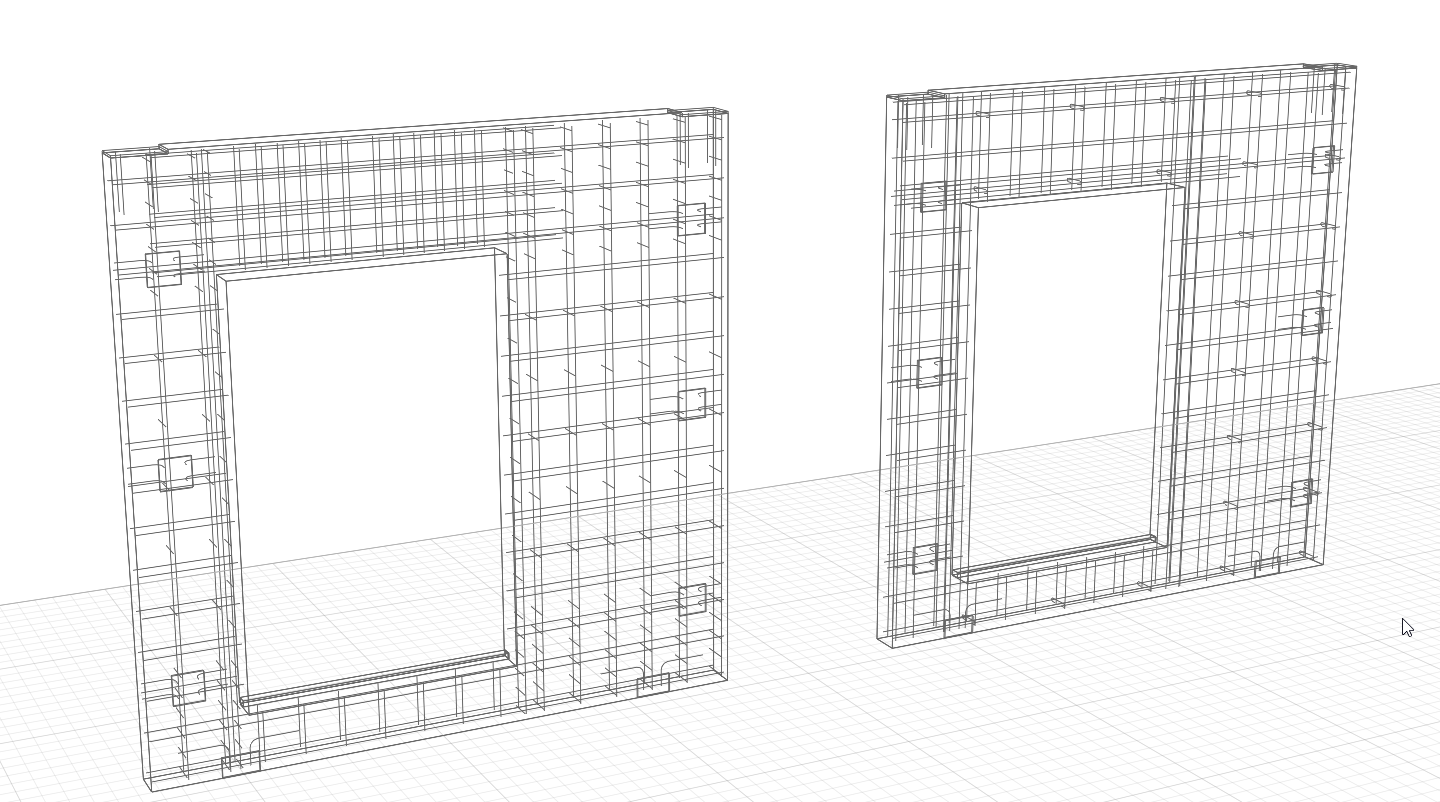
Рис. 16 – готовое армирование панели шахты лифта
Итак, модель панели готова. Но есть один нюанс: на данный момент единственным способом прикрепить закладные детали к опалубке является инструмент «Сборка». Создать новую сборку из готовой панели не составит труда. Нужно лишь аккуратно скопировать Панель со всеми деталями с помощью сочетания клавиш (Ctrl+C), вставить в окно новой сборки (Ctrl+V), и не забыть прописать соответствующую марку в параметрах сборки (рис. 17).
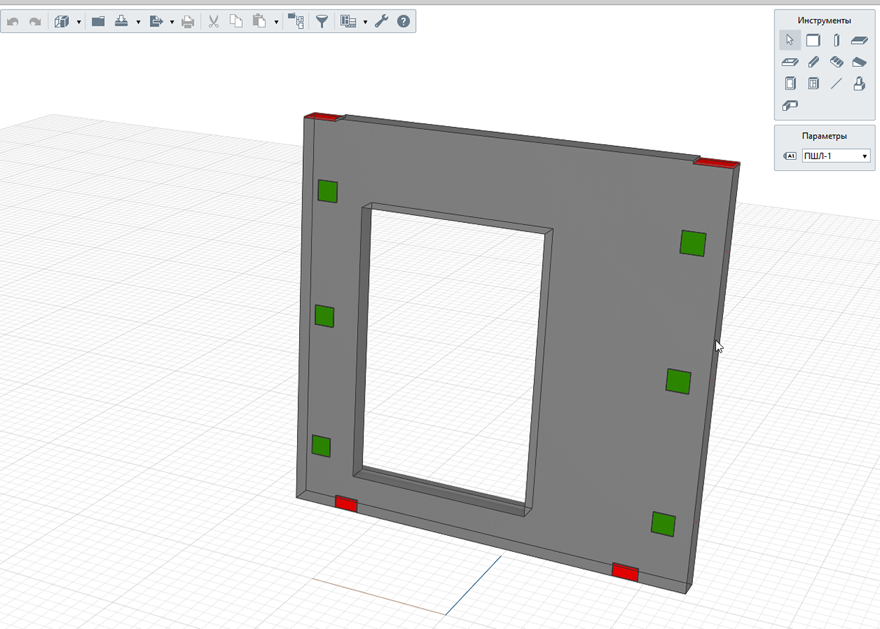
Рис. 17 - сборка
Оформляем чертежи
Пора приступать к оформлению чертежей (рис.18). В стандартном шаблоне есть несколько заготовок листов с форматами листов по ГОСТ.
Откроем один из них. Для добавления какого-либо изделия на лист используем инструмент «Объект». Важно, чтобы изделие было промаркировано, иначе оно не попадет в список объектов.
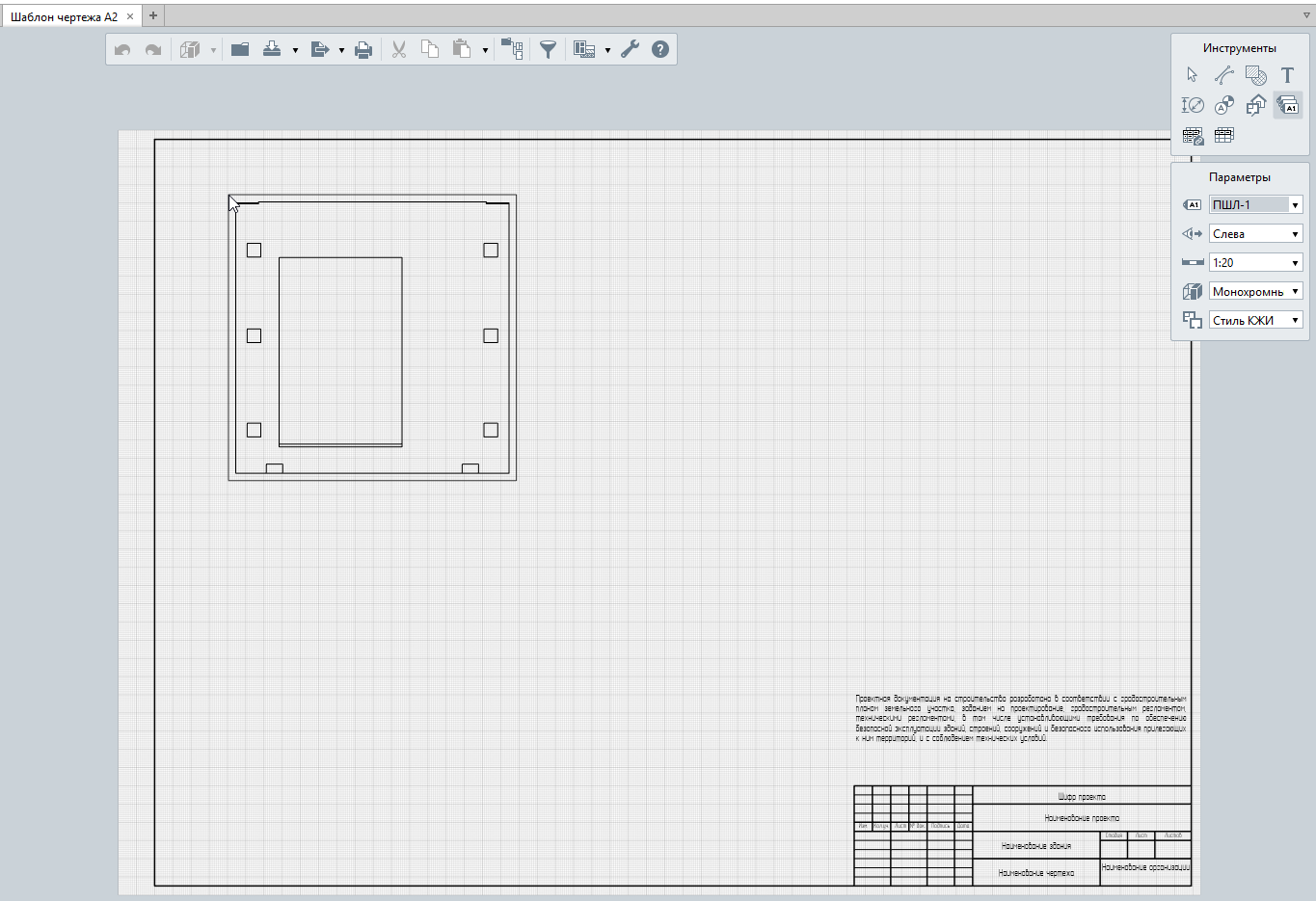
Рис. 18 – Чертеж. Создание вида
После добавления вида изделия на лист, меняя параметры отображения, можно получить все основные виды. Переключение режима «монохромное» и «каркас» позволит скрыть или показать арматуру в изделии.
Добавим основные виды на лист. Метки элементов, которым присвоены марки можно проставить инструментом «Марка». Достаточно навести на элемент, чтобы была указана марка элемента под курсором (рис. 19).
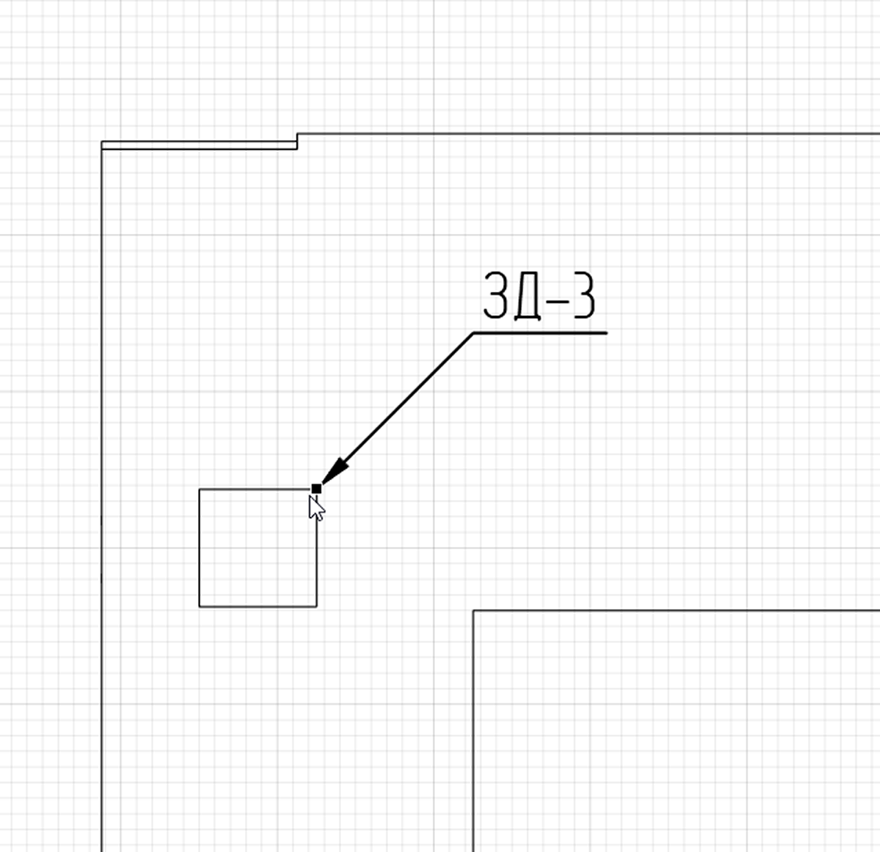
Рис. 19– чертеж. Автоматические метки
С арматурой, созданной автоматическими стилями такое пока что не работает. Поэтому оформление чертежа сводится к простановке марок, размеров, подписи имени видов. Чертить при этом уже не надо. Виды берем из модели.
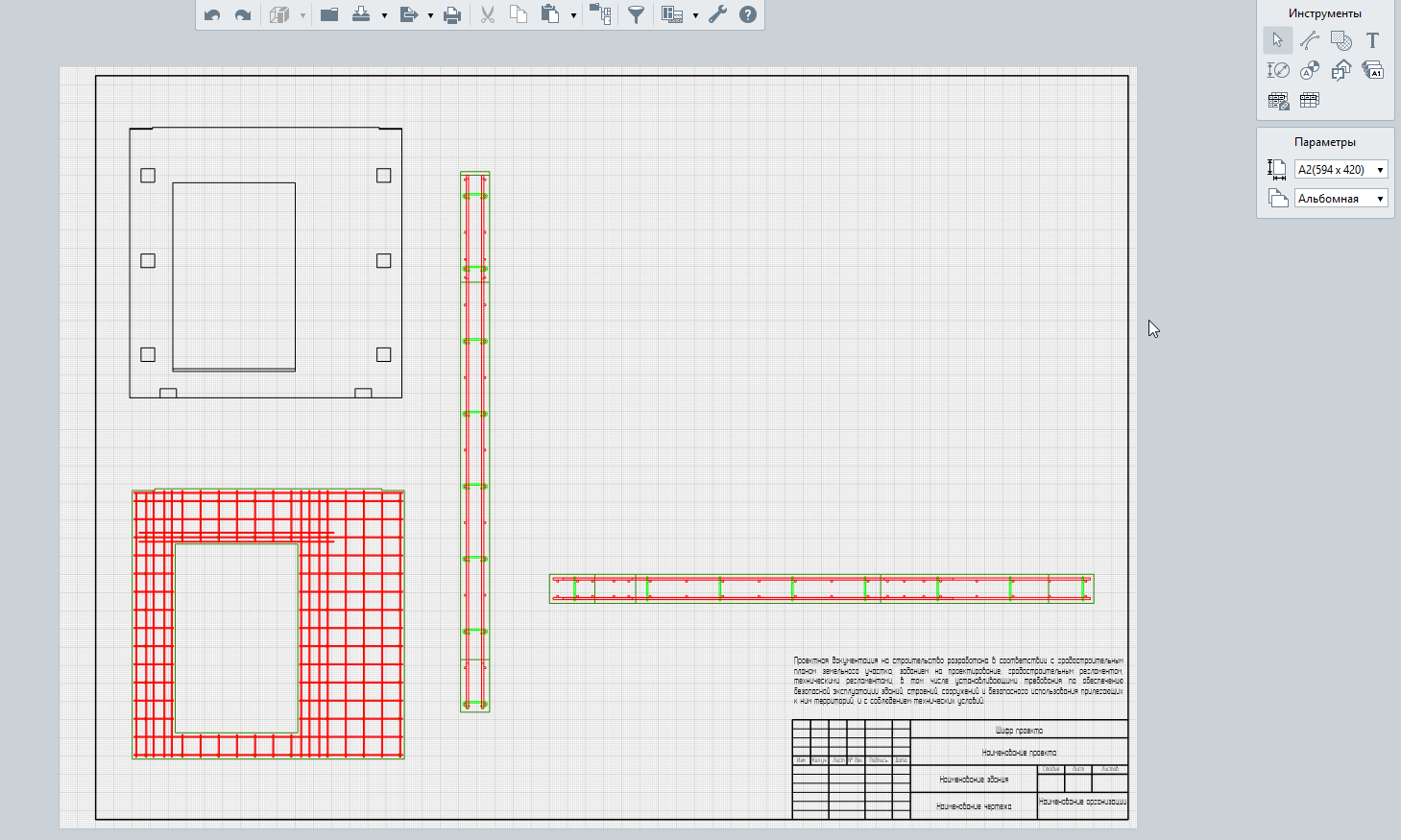
Рис. 20 – чертеж. Все виды

Рис. 21 – чертеж. Готовая опалубка
Получаем спецификации
На данный момент вставка спецификаций по арматурным изделиям реализована через импорт данных из модели в CSV- файлы, их обработку в MS Excel с помощью дополнительного макроса и возвращение готовой спецификации в Renga. Подробную инструкцию можно найти в блоге разработчика. Также можно скопировать любую таблицу из MS Excel или аналогов и отформатировать внутри Renga.
Узлы или отдельные детали, например, выполненные сборкой закладные, вставляются аналогично основным видам с помощью инструмента «Объект».
Размерные цепочки привязываются к характерным точкам, что уменьшает шанс «промахнуться». Готовый лист выглядит так (рис. 22).
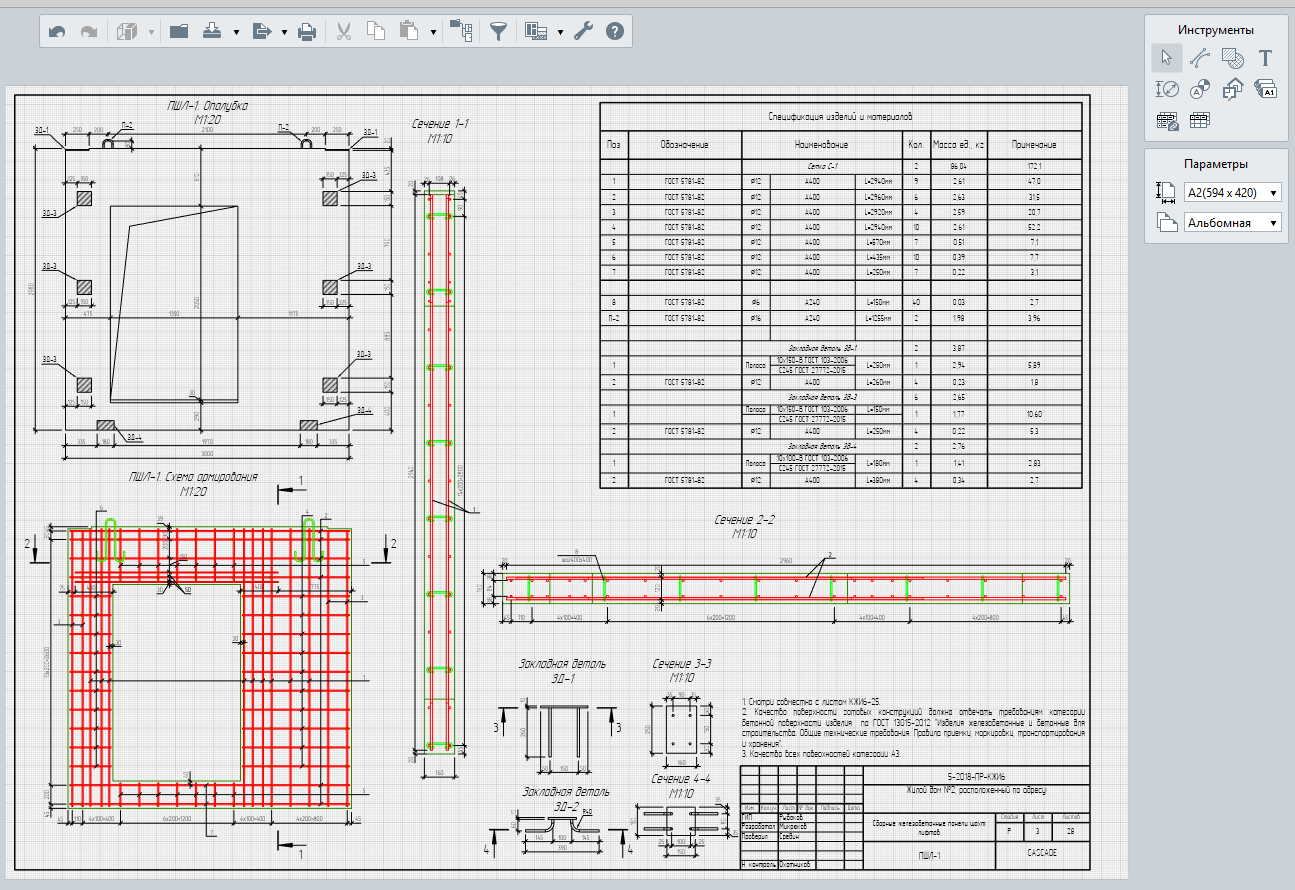
Рис. 22 – чертеж. Готовый лист в Renga
Стоит отметить, что листы чертежей можно копировать, а затем менять в свойствах видового окна марку отображаемого элемента. Для чертежей типовых изделий это является неоспоримым плюсом.
Подводим итог работы.
В результате внедрения инструмента для BIM-проектирования от Renga Software мы получили мощный инструмент для разработки моделей из сборного железобетона.
На наш взгляд, кроме увеличения скорости проектирования, при работе в BIM, конструктор имеет возможность наглядно проанализировать модель будущей конструкции, увидеть или предотвратить ошибки и несостыковки и оперативно внести изменения в проект, в то время как 2D-проектирование такой возможности не предоставляет. Мы сделали вывод, что подход к проектированию в 3D заключается не в создании чертежей, а в создании 100% верной, увязанной модели будущего здания или изделия.
Вносим свой вклад в развитие системы.
Также хотел бы отметить легкость взаимодействия и открытость разработчиков Renga. Мы регулярно высказываем свои предложения по развитию системы представителям Renga Software. И многие из них реализовываются уже в следующих релизах. Приятно осознавать, что вкладываешь свой «кирпич» в развитие отечественной BIM-системы. Наша компания планирует и дальше развивать свои компетенции с помощью отечественного программного обеспечения Renga.
