Статьи / Renga Structure: как я осваивал отечественный BIM
Всем привет, кто заинтересовался статьей. Меня зовут Илья, я ведущий инженер-проектировщик. В статье я продемонстрирую возможности Renga по созданию узлов стальных конструкций. Расскажу по шагам, как сделать базу колонны и узел опирания балки на колонну через опорный столик из швеллера. Затронем инструмент «Легенда» для создания спецификаций к виду на чертеже на примере монолитной железобетонной стены.
«Нужно бежать со всех ног, чтобы только оставаться на месте, а чтобы куда-то попасть, надо бежать как минимум вдвое быстрее!» - на мой взгляд эта цитата очень четко описывает ситуацию, когда организация принимает решение переходить на BIM. Кажется, что все вокруг уже перешли на BIM и только мы еще сидим в CAD-е. Из привычных плоских чертежей погружаемся в 3D-моделирование, задаем параметры, продумываем зависимости, и в итоге нам необходимо получить опять же чертежи. В зарубежный программах не в полной мере реализованы инструменты по оформлению чертежей с учетом наших норм, и это зачастую приводит к срывам срока сдачи проекта. Вдвойне обидно, когда понимаешь, что модель готова, все учтено, а подготовить документацию не успел, потому что элементы оформления пришлось чертить банальными отрезками. Разработчики программы Renga прекрасно понимают данную ситуацию, поэтому уже на самых ранних этапах развития системы у них были инструменты для оформления чертежей по нашим требованиям. Это одна из причин, которая заставила меня скачать и установить Renga. Вторая причина – патриотизм. Как только я узнал, что программа российская, желание скачать ее удвоилось. Дружелюбный интерфейс и хорошая производительность на больших моделях сразу заставили меня полюбить эту программу. Столь же дружелюбным оказался не только интерфейс, но и функционал Renga Structure.
Для демонстрации возможностей системы Renga Structure перейдем к созданию колонны (рис. 1) и узлу опирания балки к колонне через опорный столик из швеллера (рис. 2).

Рис. 1. Модель узла базы колонны
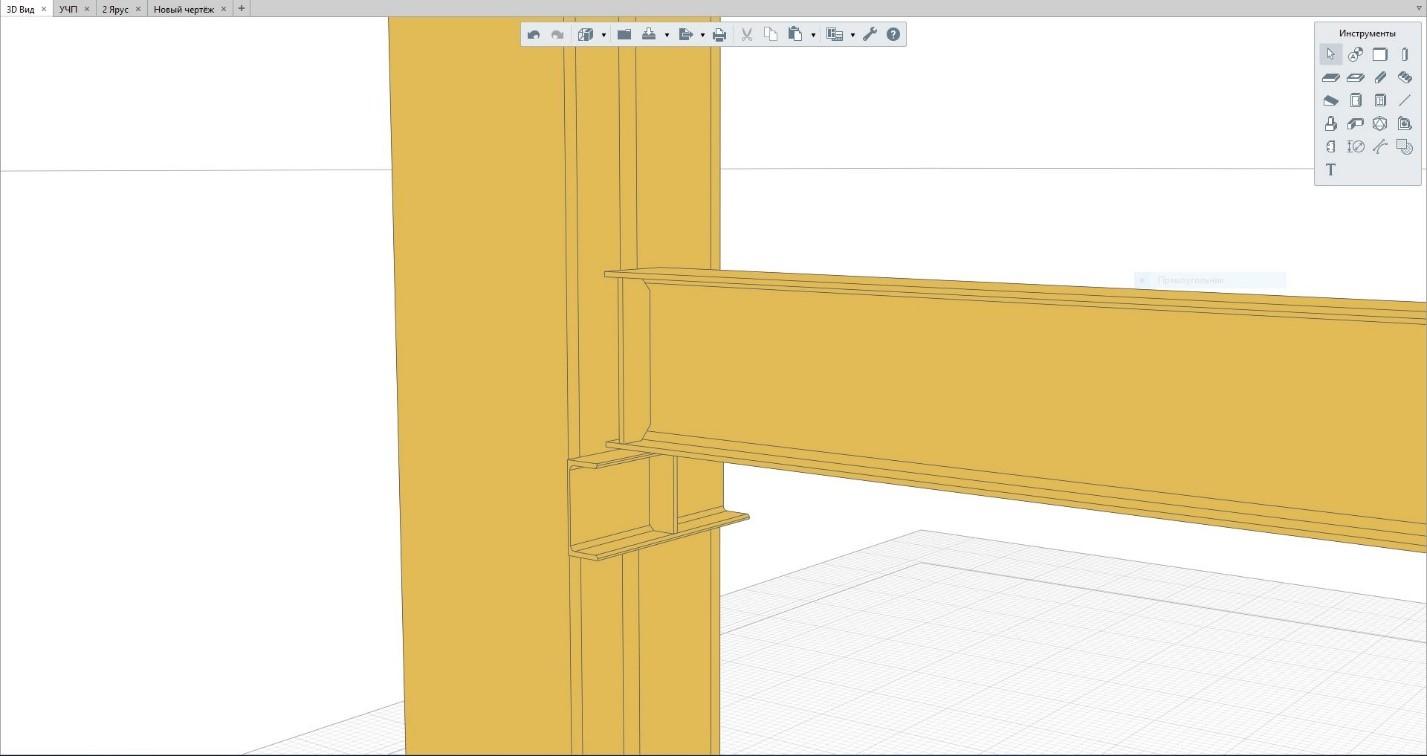
Рис. 2. Модель узла опирания двутавровой балки на колонну через опорный столик из швеллера
Для начала необходимо доработать стили пластин, чтобы замоделировать узел.
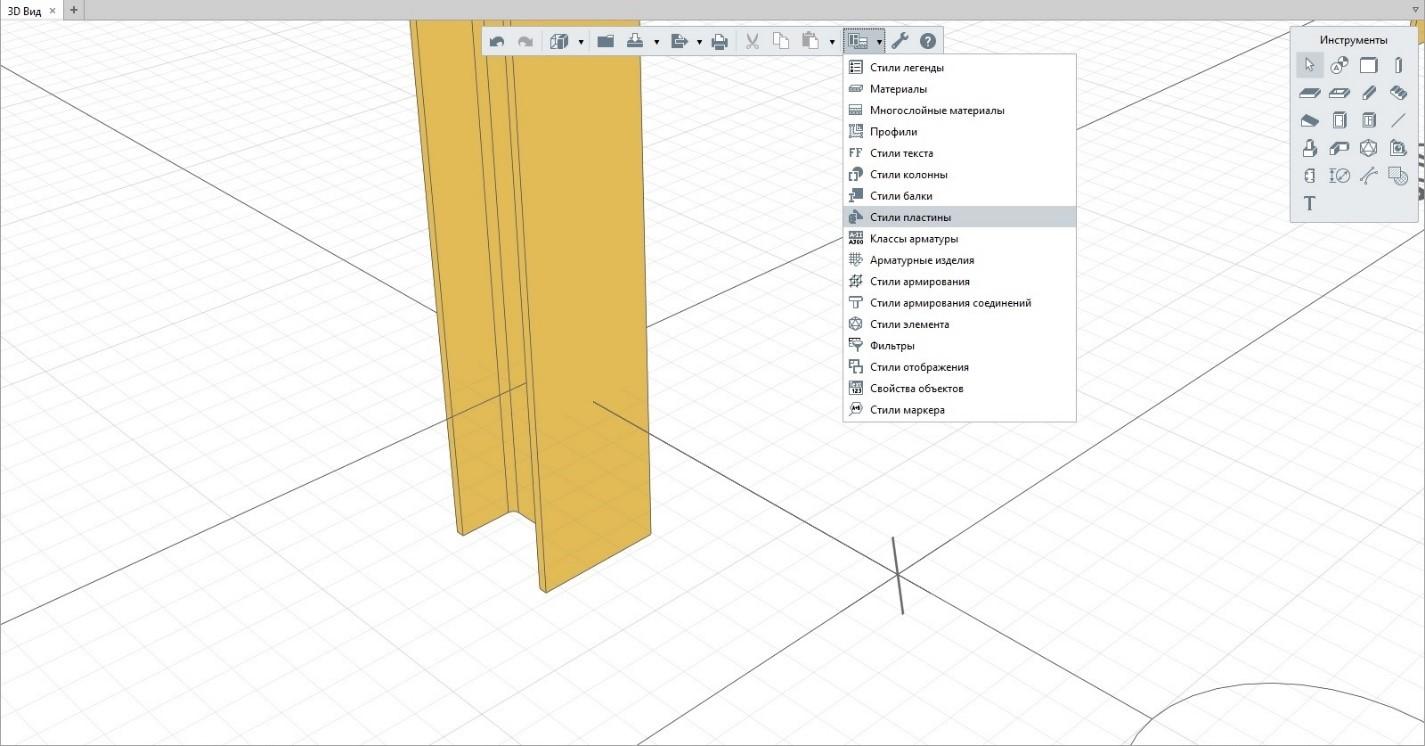
Рис. 3. Расположение меню стиля пластин.
Создание стиля пластин идентично созданию профилей. По ссылке вы можете перейти на статью, посвященную созданию профилей. Однако ключевые моменты вы сможете узнать и в моей статье. Для начала необходимо перейти в создание профилей и нарисовать контур желаемого профиля пластины. При необходимости можно добавить в этот же стиль и отверстия. Для реализации моих узлов в шаблоне из инсталлятора не хватает опорной пластины с 4 отверстиями и шайбы. Чертим прямоугольную пластину инструментом «Контур» и добавляем 4 отверстия инструментом «Отверстие». Получаем то, что показано на рисунке 4.
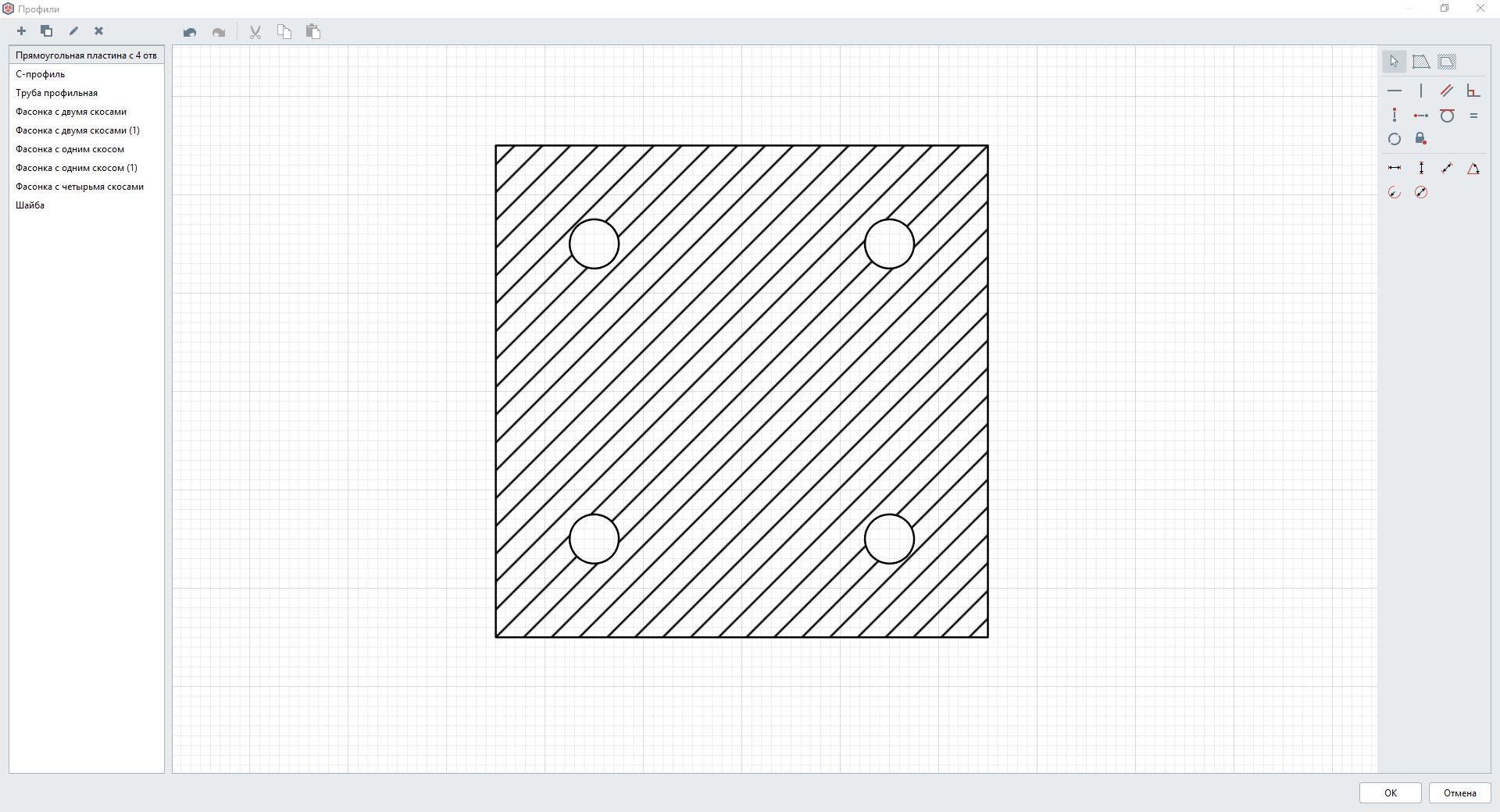
Рис. 4. В процессе создания стиля опорной пластины
Дальше нам нужно добавить ограничения в этом стиле. Звучит непонятно, особенно когда сталкиваешься с этим в первый раз, но не стоит переживать. Разработчики добавили возможность создания автоматических ограничений – достаточно просто выделить контур c отверстиями и нажать на кнопку справа на панели (см. рис. 5 и 6). Я бы сказал, что присутствие данной кнопки в программе – это внимание к деталям. И без данной кнопки «Стили» работали бы, но она значительно упрощает и ускоряет процесс по созданию профилей.
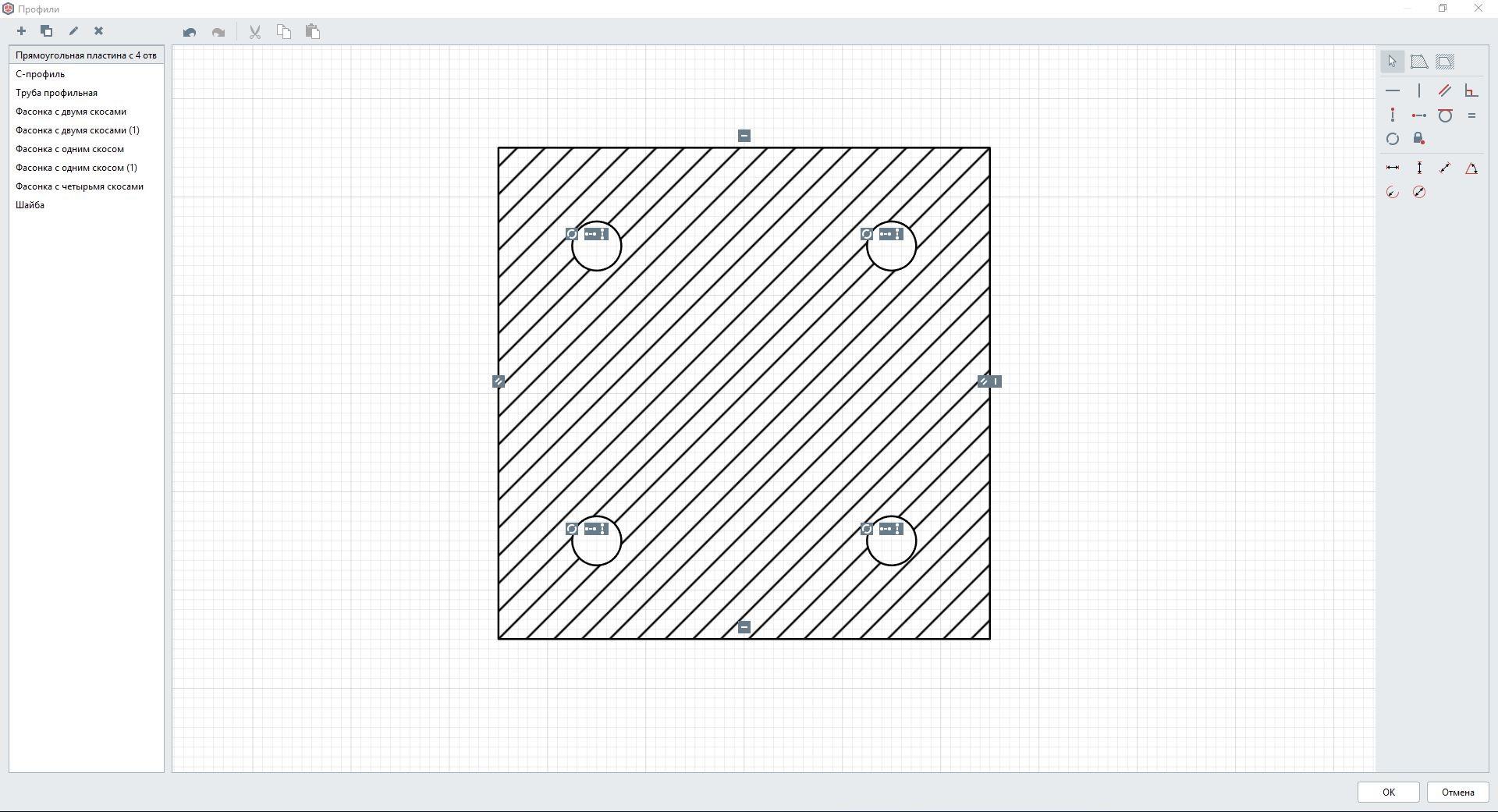
Рис. 5. Добавление автоматических зависимостей.
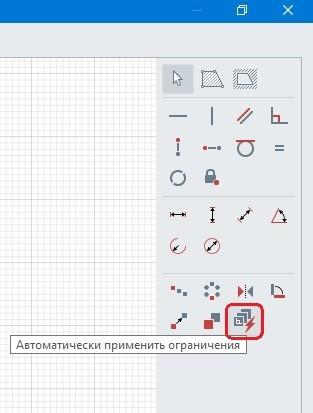
Рис. 6. Кнопка для создания автоматических ограничений.
После этого можно добавить необходимые параметры. Мне, например, в данной пластине хочется управлять ее общими габаритами, расстояниями отверстий до края пластины и, конечно же, появится необходимость изменять диаметр отверстий для анкеров. Итоговый стиль пластины можете наблюдать на рисунках 7 и 8.
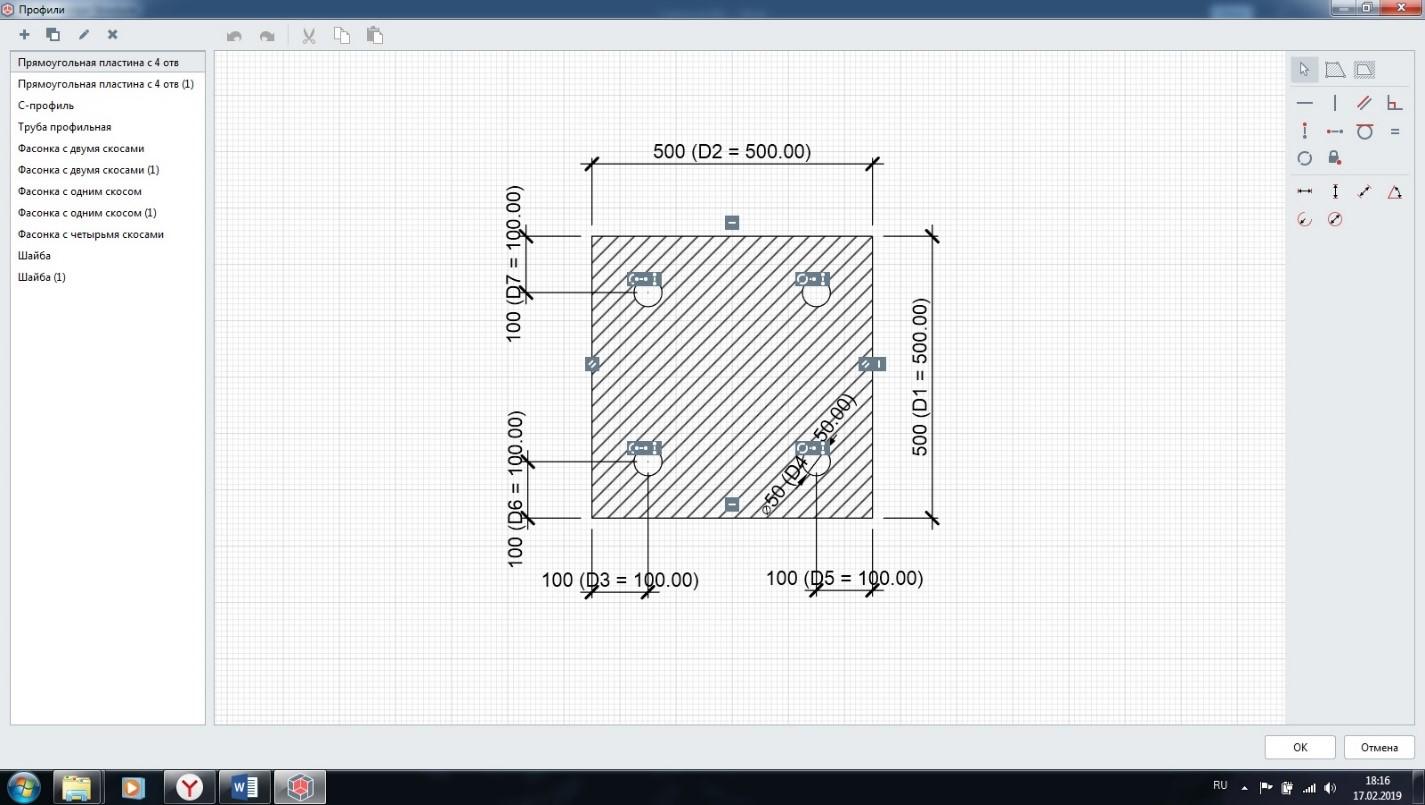
Рис. 7. Итоговый стиль пластины в редакторе профилей
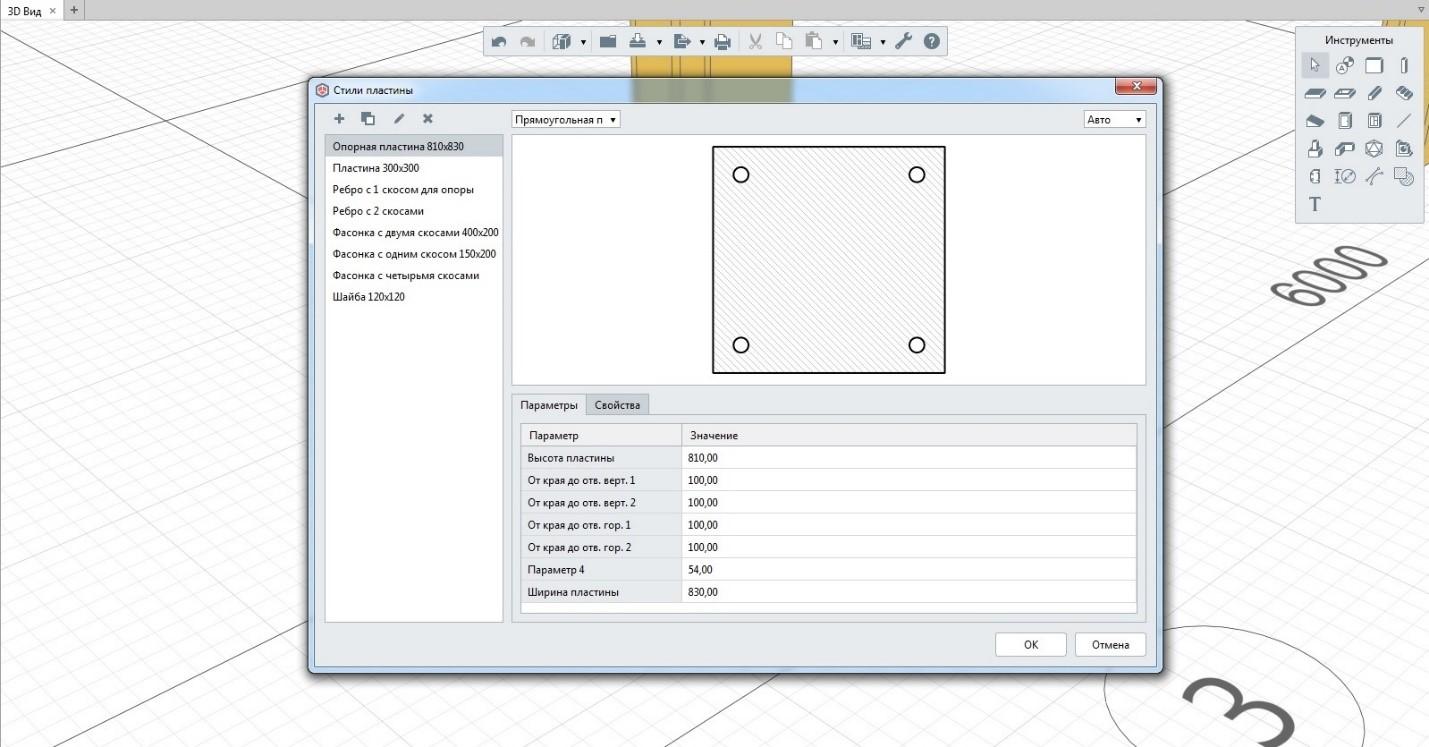
Рис. 8. Стиль опорной пластины с итоговыми размерами
На рисунках 9 и 10 показан стиль шайбы.
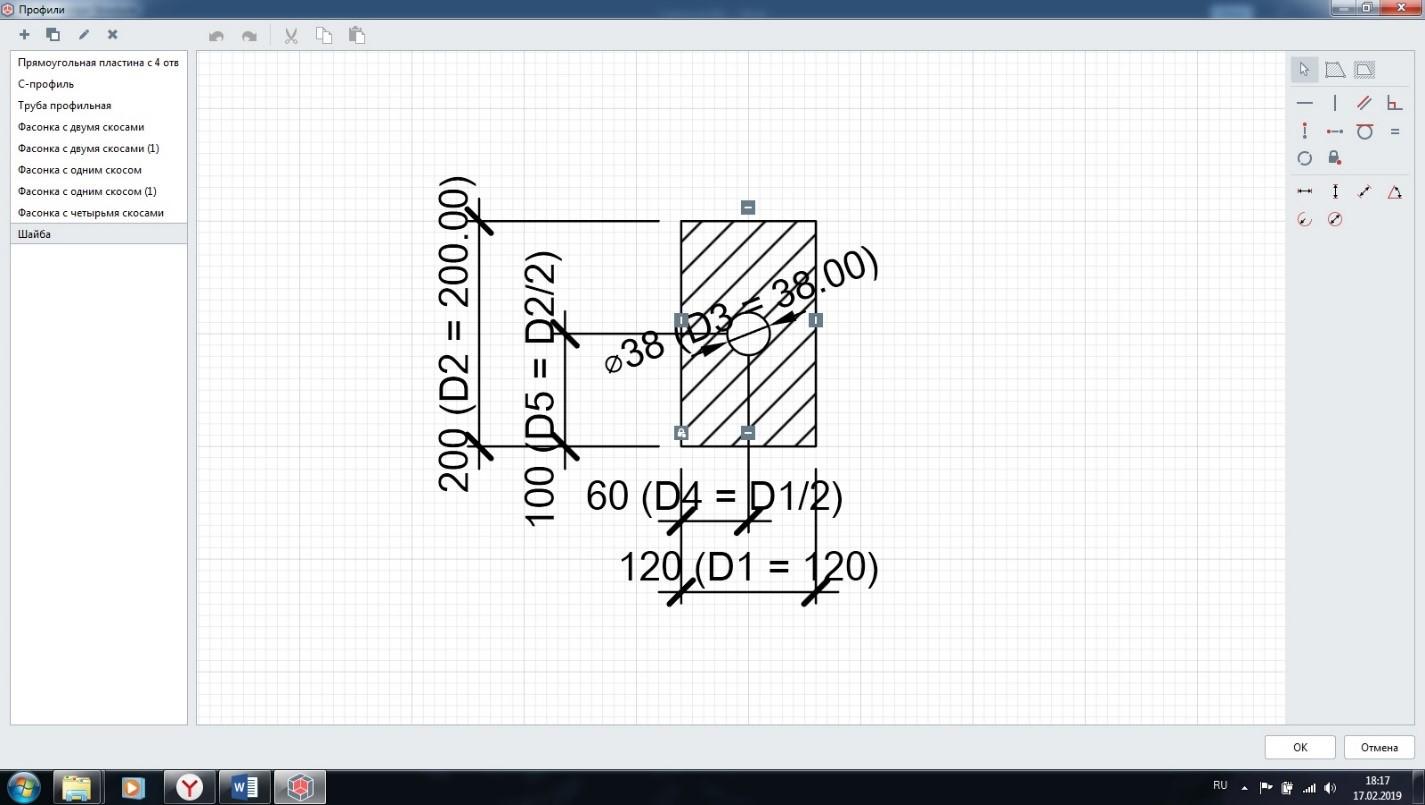
Рис. 9. Стиль шайбы в редакторе профилей
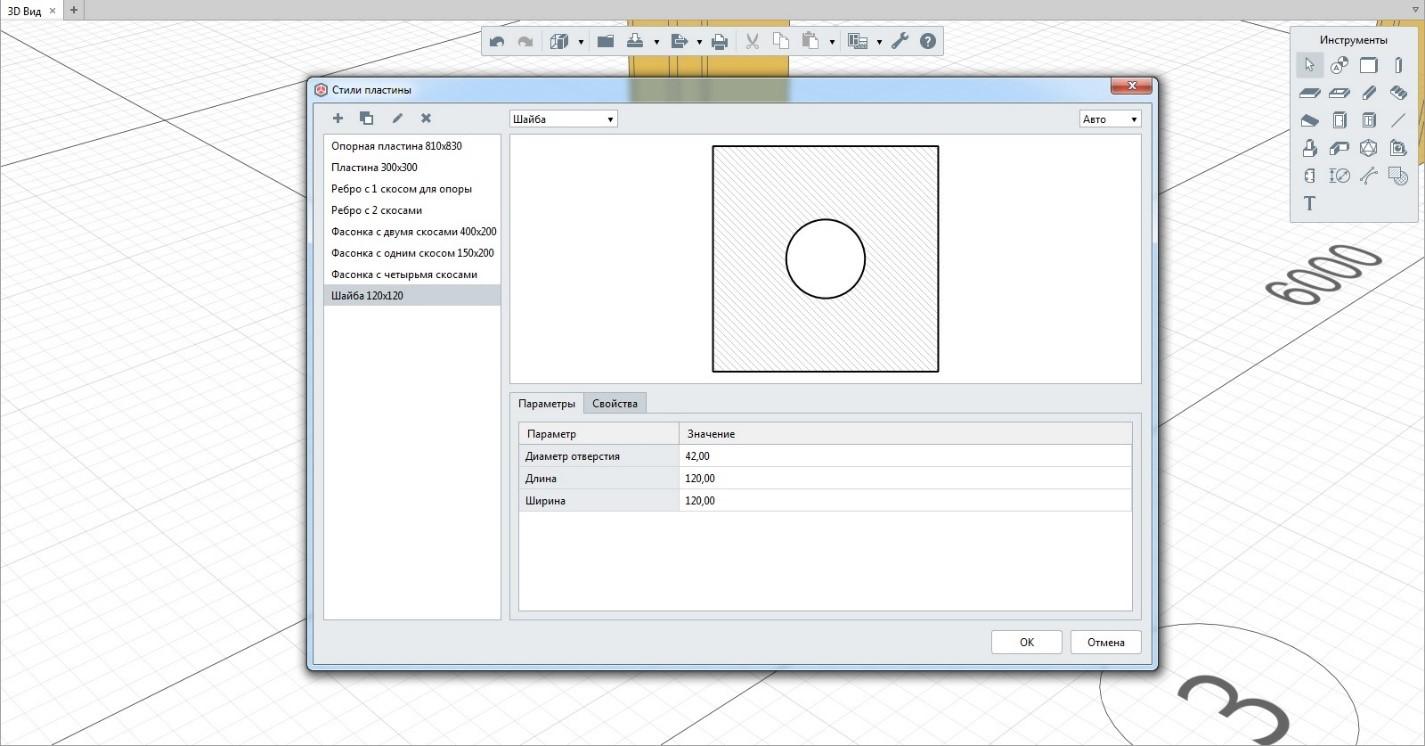
Рис. 10. Стиль шайбы с итоговыми размерами
Приступим к созданию опорного узла. Для удобства моделирования я добавил еще один уровень и присвоил ему имя «Низ колонн». Все элементы базы колонны буду привязывать к этому уровню и задавать им необходимое смещение. Помимо пластин, сама колонна также зависит от этого уровня. Поэтому для того, чтобы узел был сформирован правильно, необходимо задать смещение низа колонны на толщину пластины – в данном случае это значение равно 40 мм. (см. рис. 11)

Рис. 11. Смещение низа колонны на толщину пластины
После размещения опорной пластины необходимо задать ей толщину (40 мм). Результат этого действия можно наблюдать на рисунке 12.
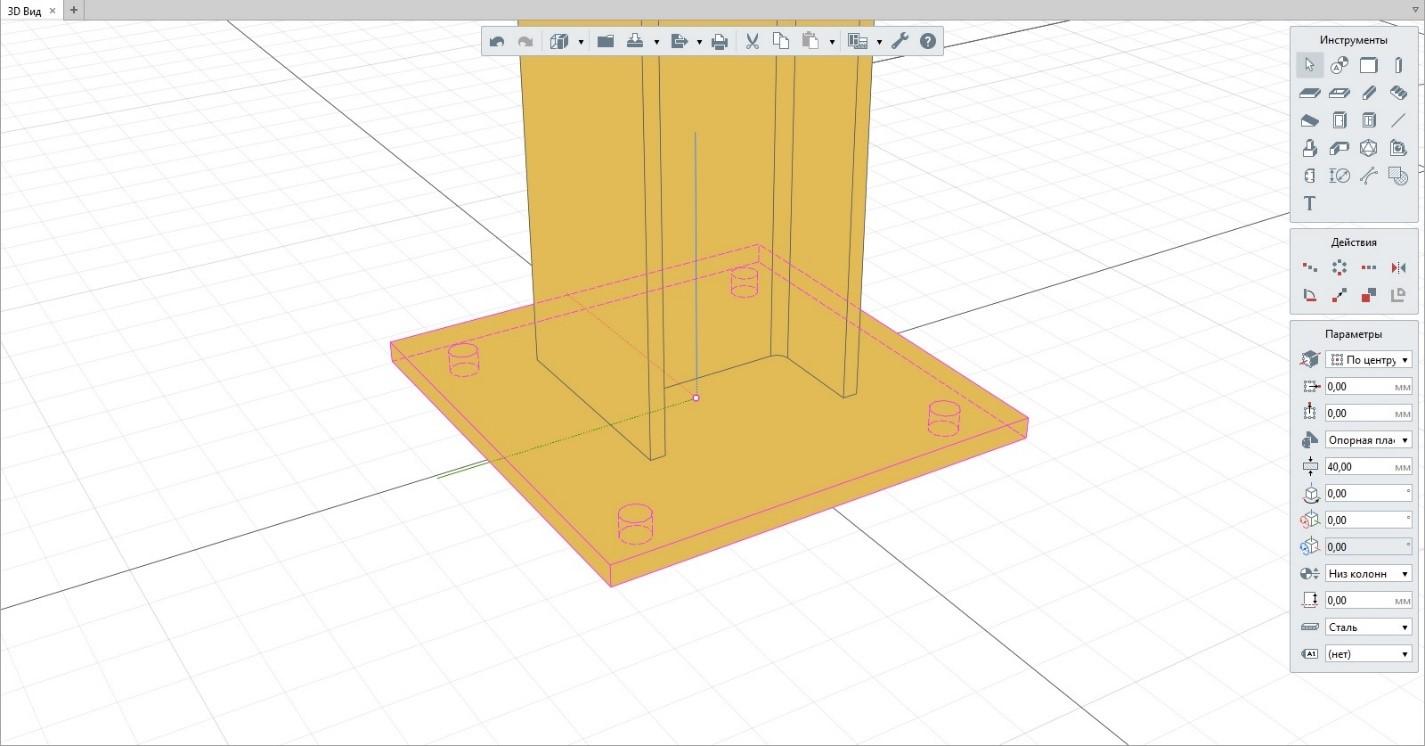
Рис. 12. Размещение опорной пластины
Следующим шагом будет добавление ребер с фасками. Renga предоставляет очень удобный функционал по размещению элементов. Можно заранее задать необходимое смещение по координатам, и разместить пластины в необходимом месте. Обратите внимание на тот факт, что пластины размещаются в плоскости уровня, поэтому нужно задать поворот пластины, чтобы она размещалась перпендикулярно уровню «Низ колонн».
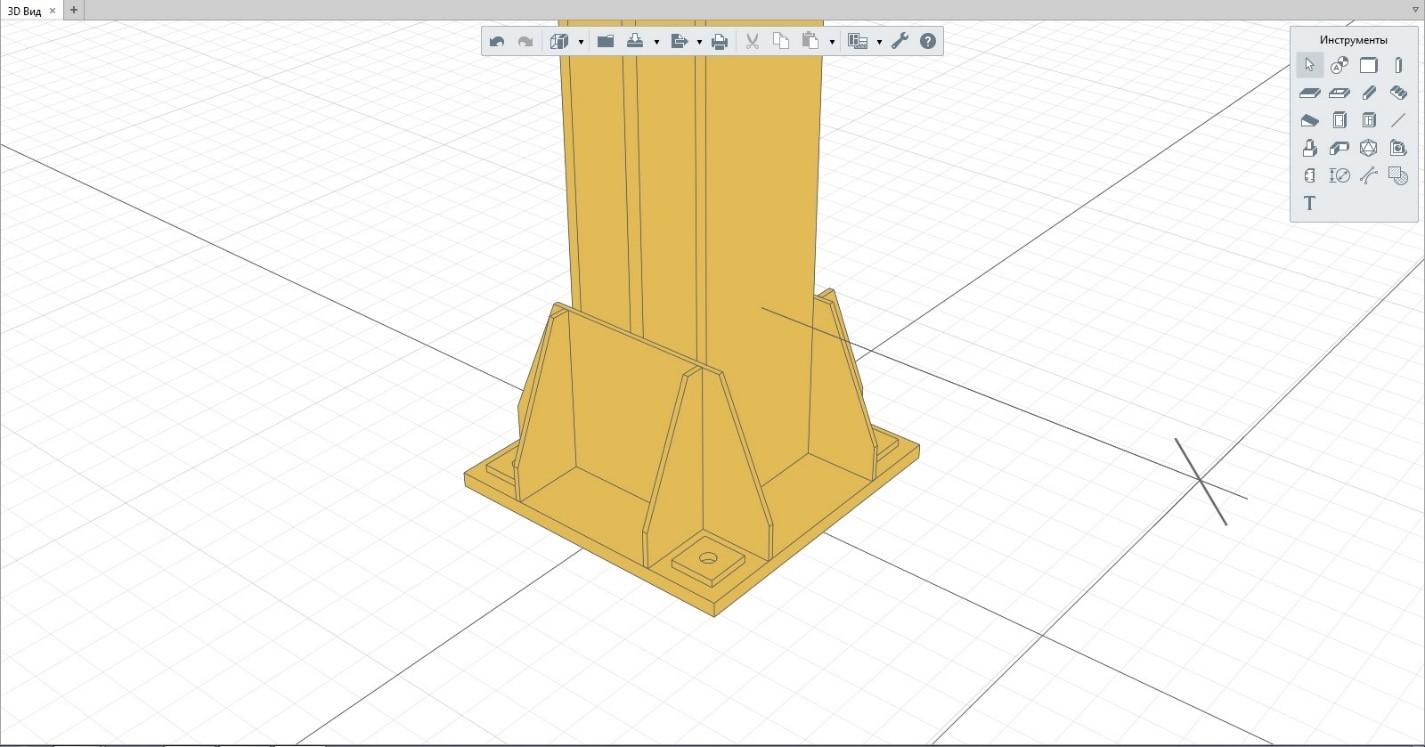
Рис. 13. Размещение ребер жесткости
Для полноты картины мне захотелось добавить анкера в этот узел, но поскольку в Renga пока нет такого объекта, как анкер, я воспользуюсь инструментом «Элемент». 3D-тело анкера вместе с болтами я сделал инструментами AutoCAD и экспортировал в Renga. Дальше дело оставалось за малым: необходимо разместить полученные анкеры в уровне «Низ колонн» со смещением и правильным расположением по отверстиям. (См. рис. 14)
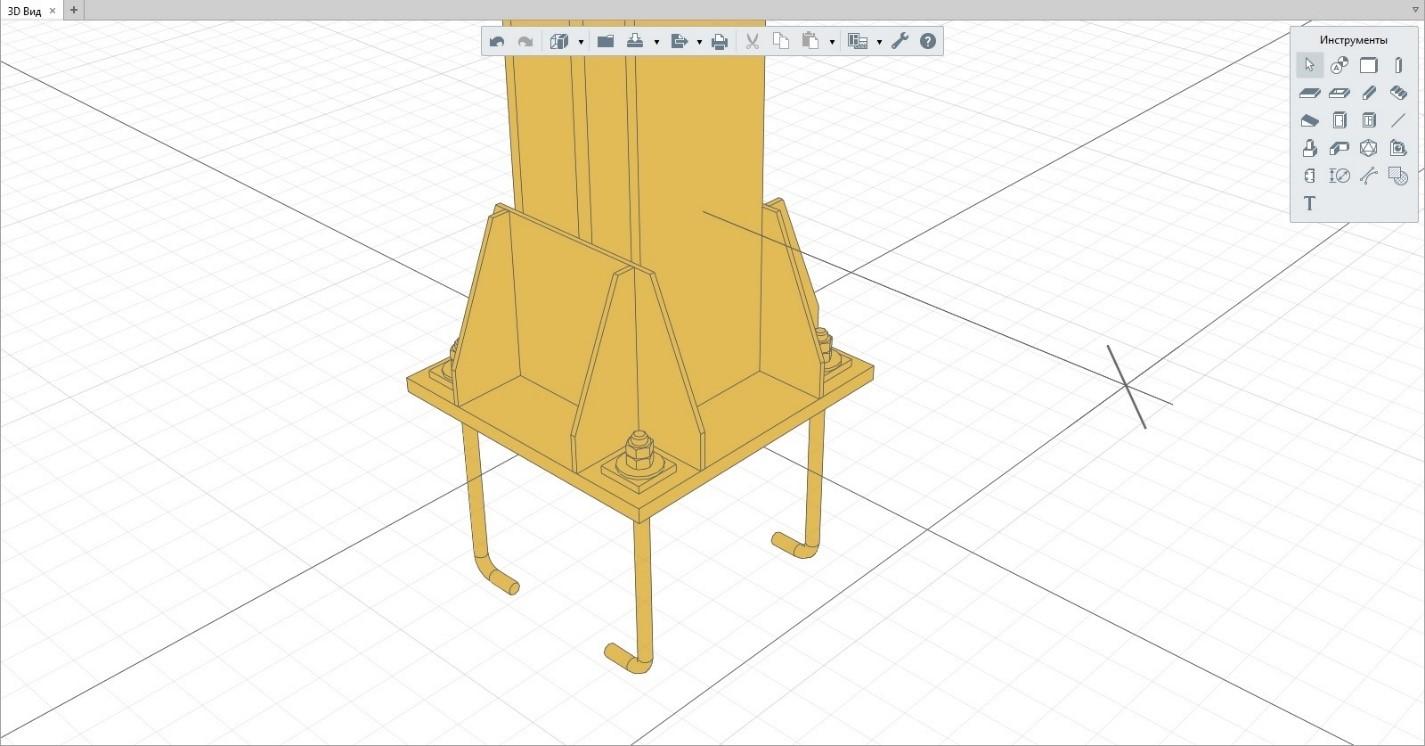
Рис. 14. Расстановка анкеров
Убедившись, что все пластины расположены правильно в данном узле, можно сделать этот узел «Сборкой». Так этим узлом будет намного удобнее пользоваться, удобнее копировать для размещения нескольких сборок опорных узлов колонн в 3D-модели. И в случае, когда необходимо внести изменения, достаточно будет внести их в сборку, а в модели все изменения во всех скопированных опорных узлах колонн пройдут автоматически (рис. 15). Здесь стоит пояснить, что сборкой можно делать и всю колонну целиком, но в данном примере я хотел показать еще один вариант использования. В сборку я добавил только пластины потому, что у меня имеются разные марки колонн, у которых одинаковые базы, поэтому если мне необходимо будет внести изменения в базу, я сделаю это один раз, а не для каждого типа колонн (может предложить разработчикам добавить возможность вставлять сборку внутри другой сборки?)
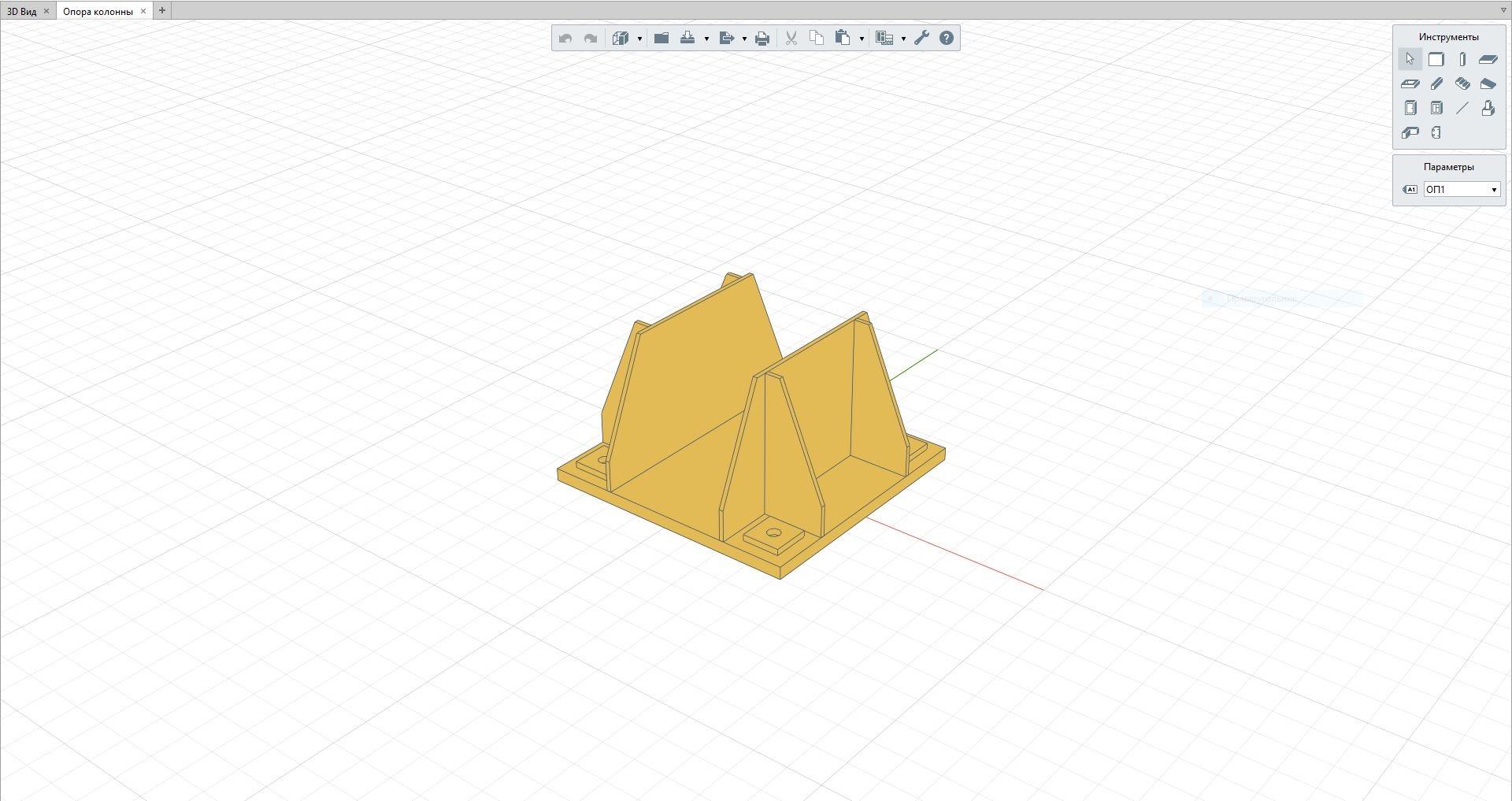
Рис. 15. Сборка опорного узла колонны
Следует так же обратить внимание на то, как расположена модель сборки в пространстве и убедиться в правильной привязке к началу координат (рис. 16). Данный момент необходимо контролировать для удобства работы со сборками. Когда мы размещаем сборку в пространстве, точкой вставки является начало координат сборки. Гораздо удобнее привязываться к центру колонны, чем задавать смещение при вставке.
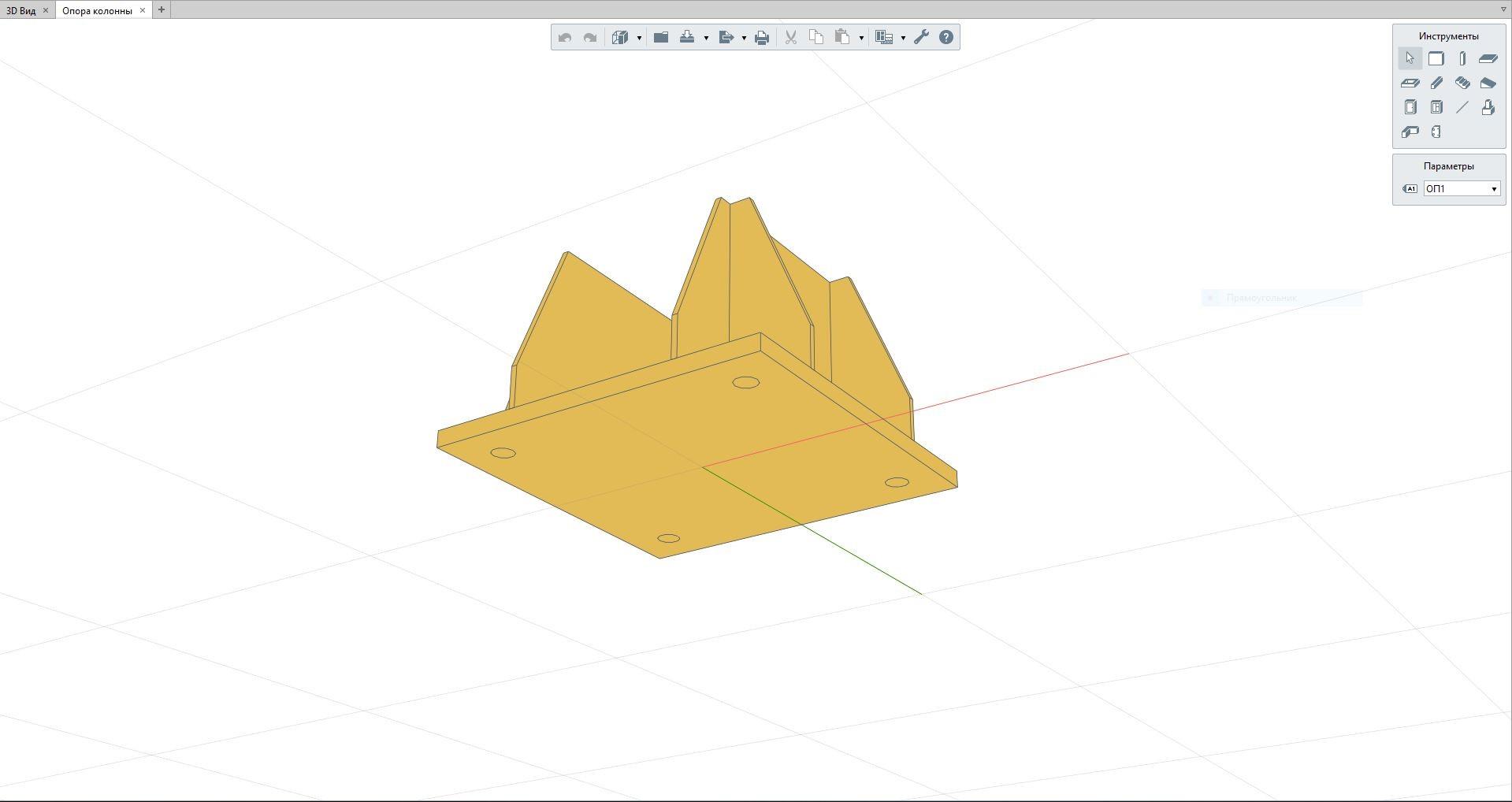
Рис. 16. Сборка опорного узла колонны, вид снизу.
Завершив работу со сборкой базы колонны, можно приступить к расстановке этих баз по колоннам.
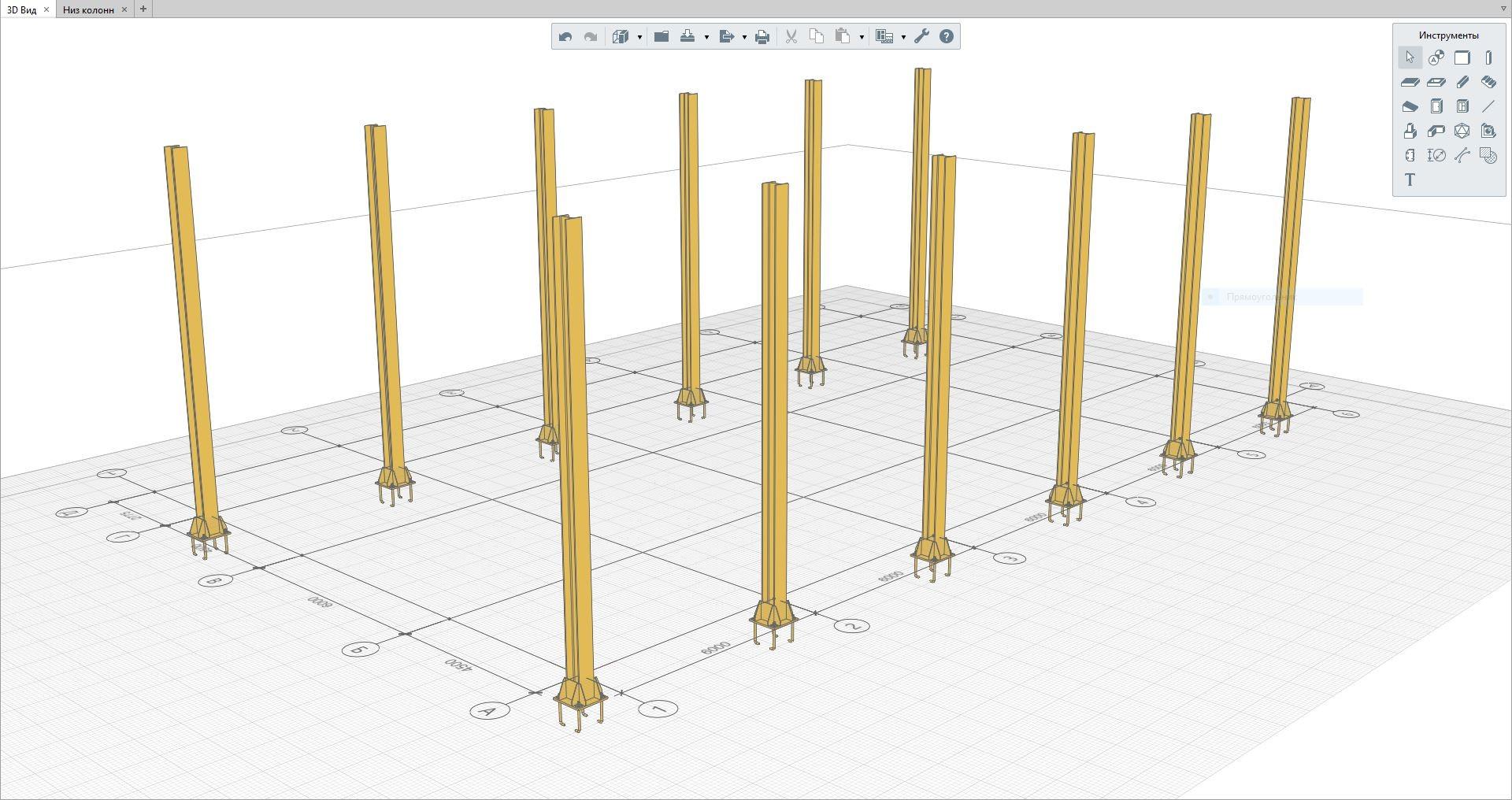
Рис. 17. Расстановка баз колонн
Теперь перейдем к моделированию балок. Полностью показывать раскладку балок на данный момент не буду (в следующих статьях покажу новый функционал Renga Structure), но я продемонстрирую один из серийных узлов опирания этих балок.
Для начала нам необходимо построить балку, опирающуюся на колонну. Сразу зададим ей необходимый уровень, к которому балка будет привязана.
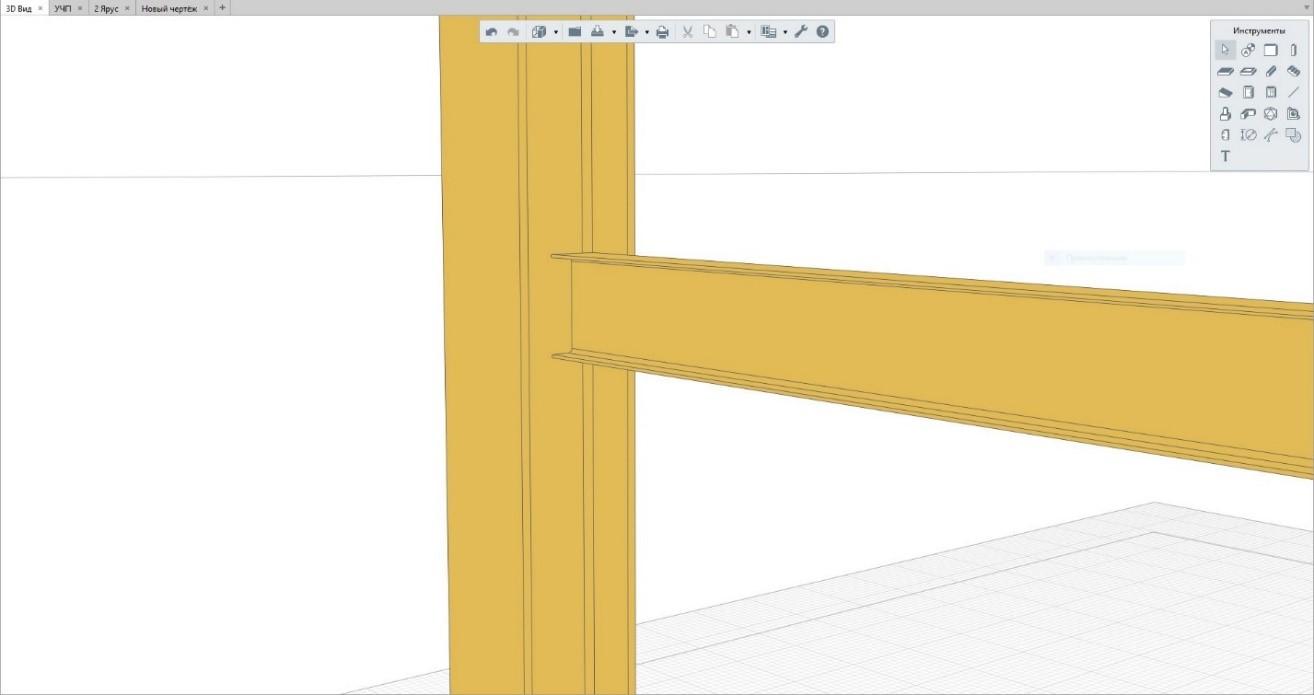
Рис. 18. Построение балки
С добавленным швеллером узел все ближе подбирается к завершенному виду, но до полного завершения необходимо добавить пластины.

Рис. 19. Добавление швеллера.
Чтобы добавить пластины в данный узел, мне необходимо было создать еще 2 типа пластин:
1 тип – ребра двутавровой балки
2 тип – ребро швеллера
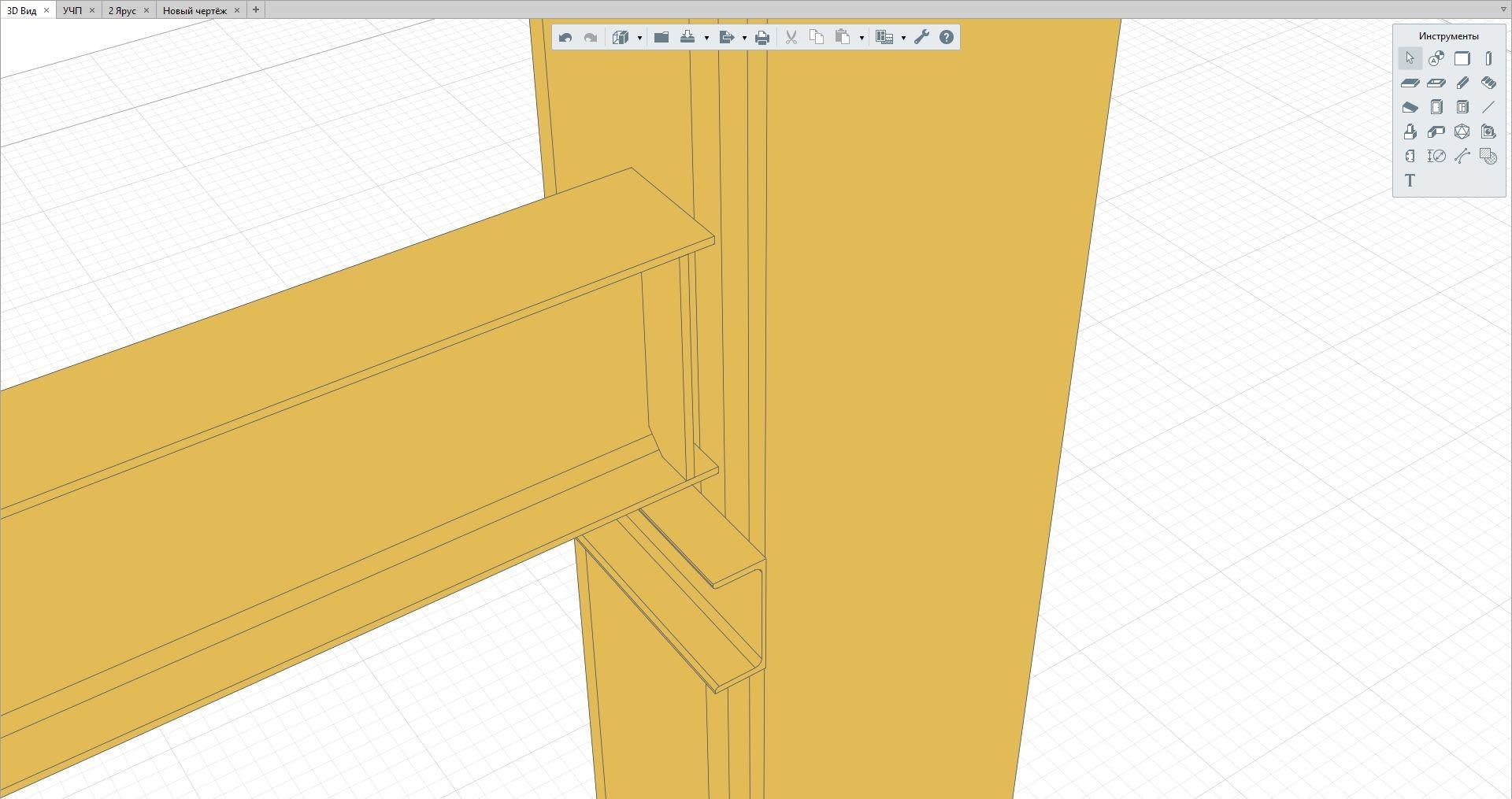
Рис. 20. Ребра двутавровой балки
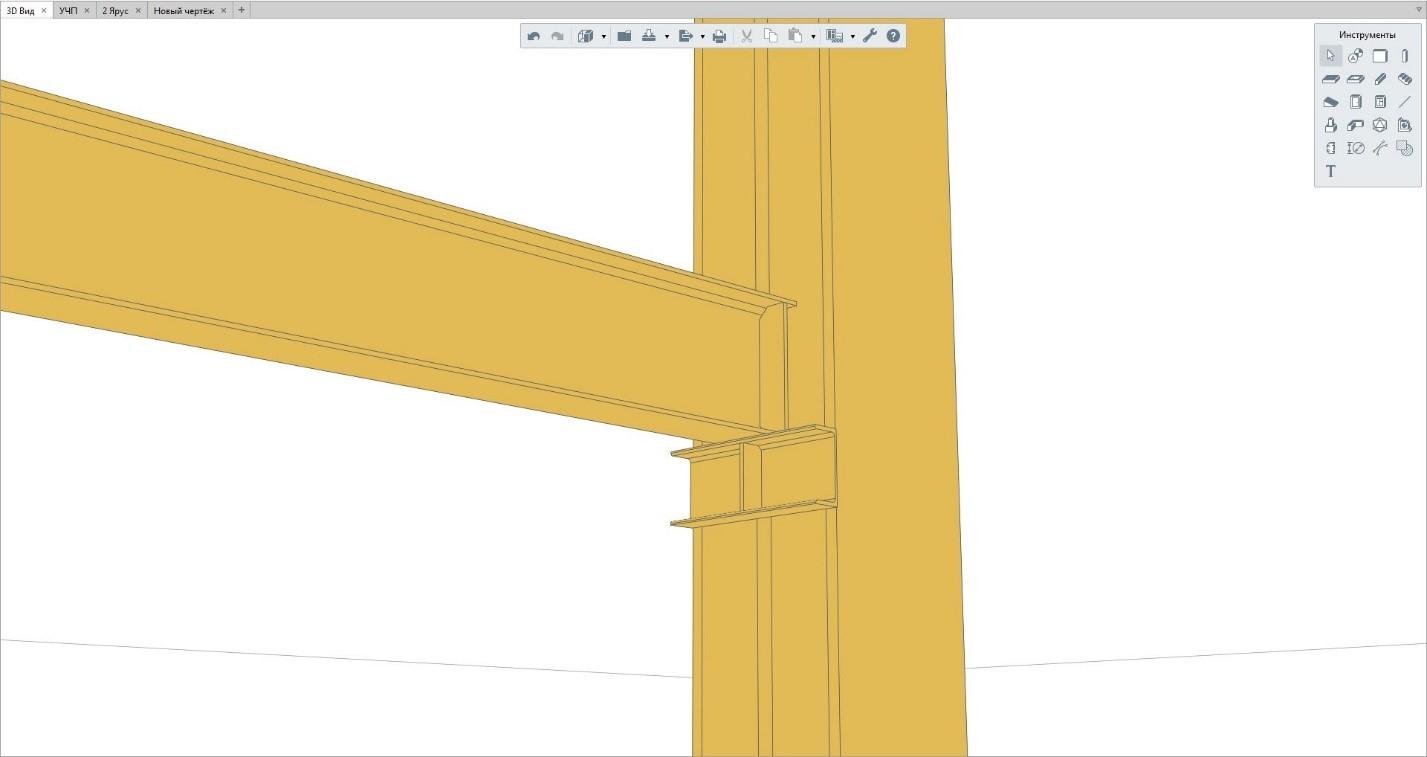
Рис. 21. Законченный вид узла
После расстановки пластин в их проектное положение узел наконец приобретает законченный вид.
В проекте внешние ограждающие конструкции выполнены из сэндвич-панелей, а нижний узел примыкания (ближе к уровню земли) выполнен монолитной стеной с последующим опиранием на него сэндвич-панелей. В соответствие с проектом разместим в модели монолитную железобетонную стену и заармируем её (рис 22).
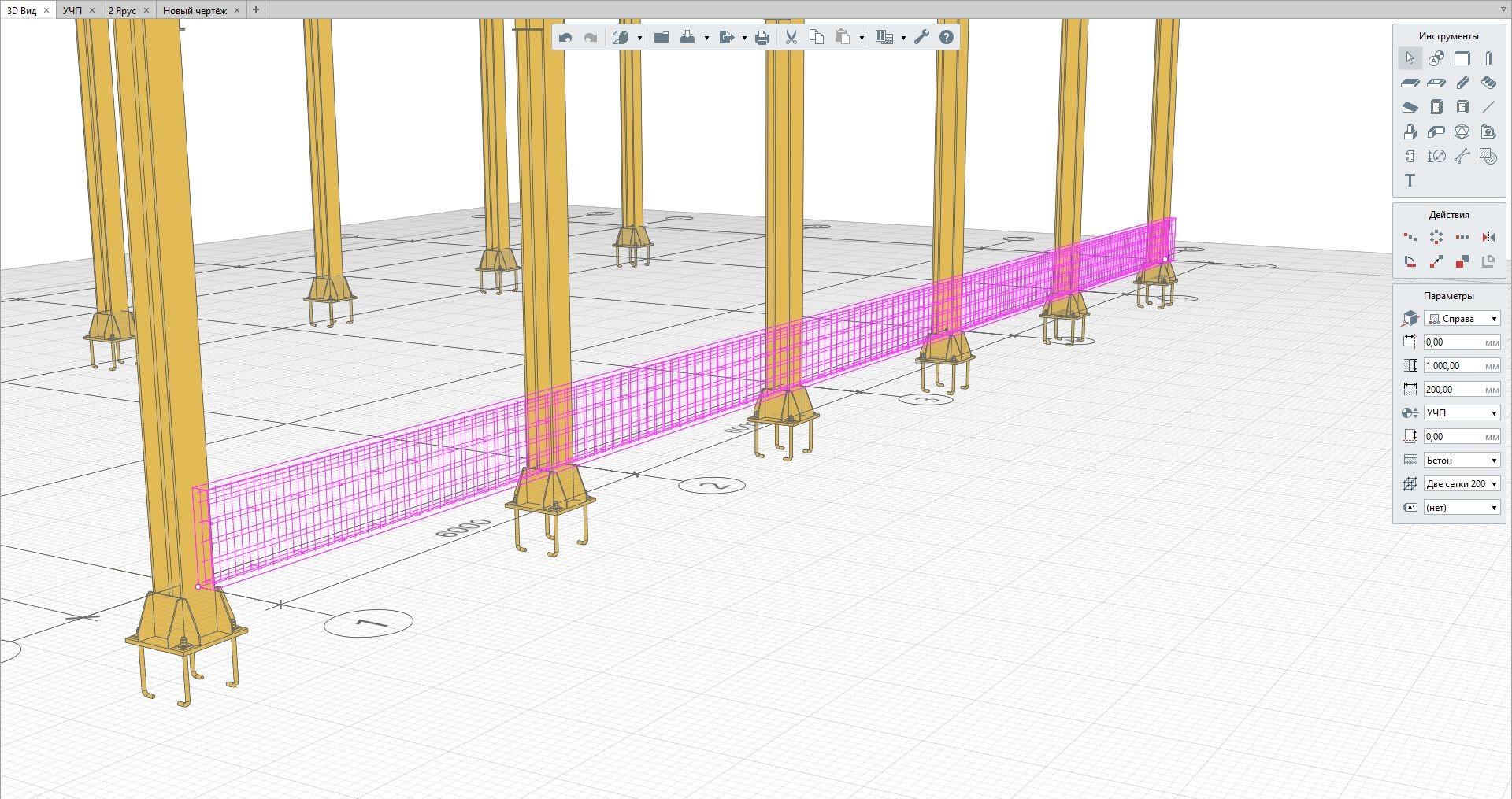
Рис. 22. Армирование бетонной стенки
Как я и писал в начале статьи, продемонстрирую возможности программы по созданию спецификаций при помощи инструмента «Легенда».
Что самое удобное, на мой взгляд, – это возможность вынести на лист общий план, на котором будут и колонны, и наша стенка с арматурой, но при этом получим только арматуру в спецификации, так как стиль «Легенды» настроен только на арматурные изделия.
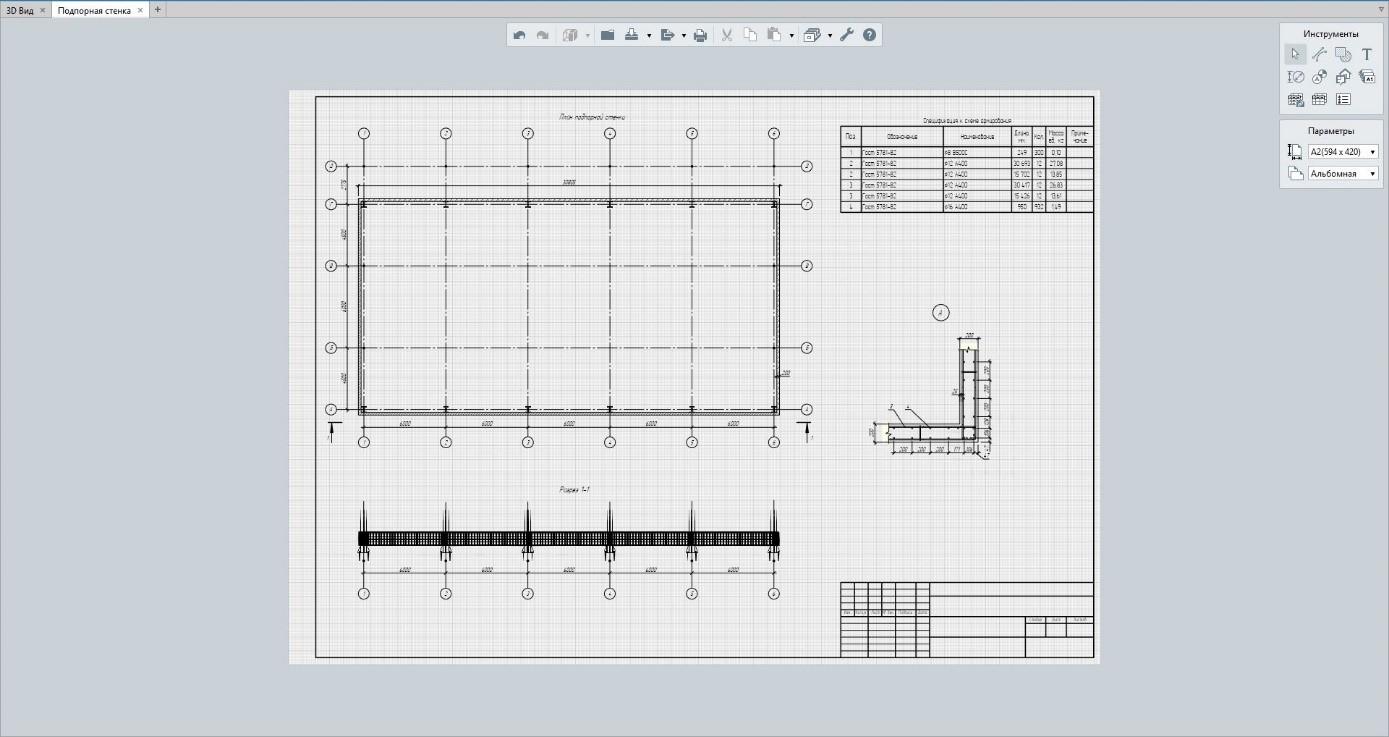
Рис. 23. Лист с легендой арматурных деталей
На создание данного листа у меня ушло минут 5, а информацию об армировании я получил в полном объеме.
В завершение статьи хотел бы добавить, что разработчики Renga Structure движутся хорошими темпами в нужном направлении, что очень радует. Программа не требовательна к «железу» компьютера, имеет отличную производительность и позволяет достаточно удобно моделировать в 3D-пространстве.
Автор: Илья Князев, инженер-проектировщик
Если заинтересовались Renga – можете получить ее полнофункциональную версию (на 60 дней бесплатно) и сделать свой проект для оценки удобства. Это можно сделать на странице «Скачать»
