Статьи / Renga Architecture: FAQ
Автор: Газинур Исанаманов
Меня зовут Газинур Исанаманов, я студент 2 курса "Салаватского колледжа образования и профессиональных технологий" (ГАОУ СПО СКОиПТ). В рамках учебной программы студенты изучают BIM-технологию и осваивают программы, позволяющие моделировать здания с ее применением. Уверен, что многие из Вас уже хорошо знакомы с популярными в нашей стране BIM-системами Revit, ArchiCAD и др. Эти системы распространены не только среди профессионалов архитектурно-строительного проектирования, но и среди студентов профильных вузов. Но мало кто знает, что буквально несколько лет назад вышла первая российская BIM-система Renga Architecture.
Программа оказалась очень удобным инструментом для проектирования, поэтому рекомендую каждому будущему проектировщику с ней познакомиться. Она принципиально отличается от многих других инженерных программ для промышленного и гражданского строительства тем, что изначально ориентирована на трехмерное проектирование и позволяет архитекторам, дизайнерам и проектировщикам создавать 3D-информационные модели зданий и сооружений с последующим получением чертежей марок АР и АС.
На изучение системы у меня ушло всего пару дней, а чтобы Вы на погружение в российский BIM-инструмент потратили еще меньше времени, я подготовил ответы на основные вопросы, которые могут возникнуть при работе в системе.
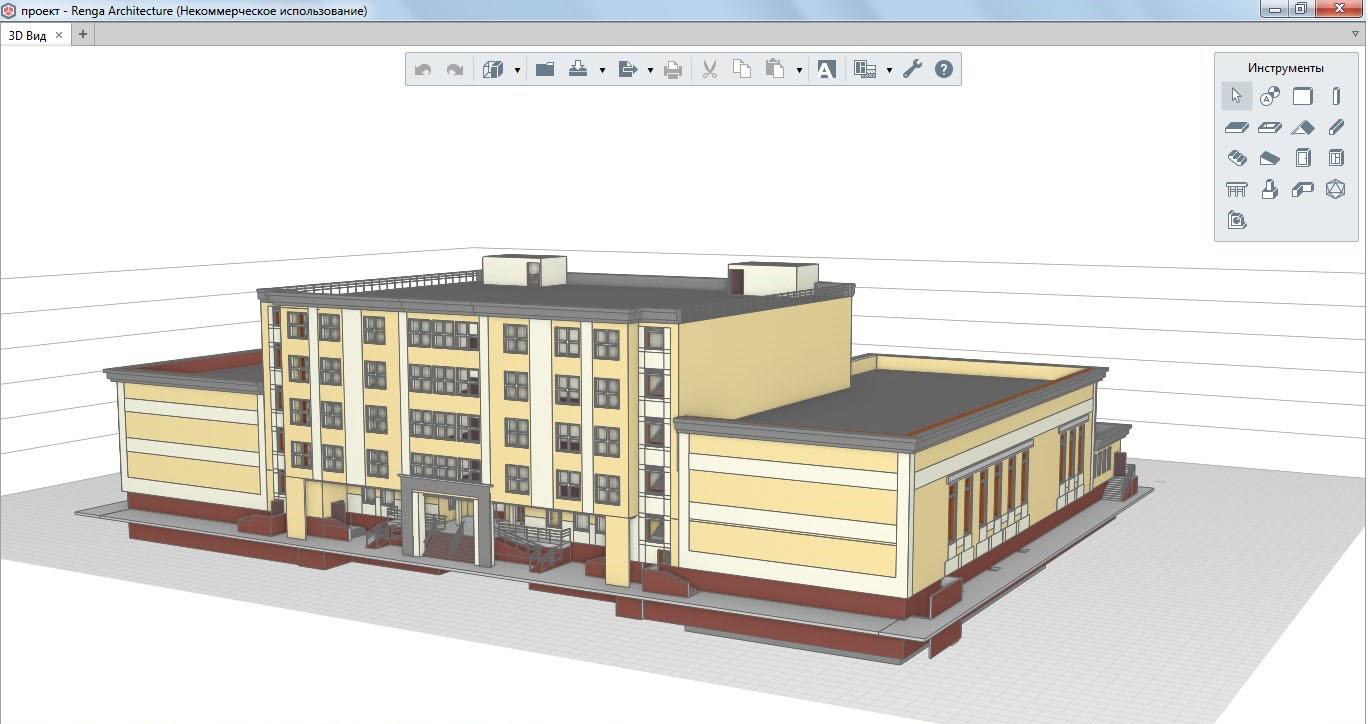
Рисунок 1. 3D-модель школы, сделанная в программе Renga Architecture.
Как создать новый проект в Renga Architecture?
Запустив программу, мы попадаем на приветственную страницу с красивыми иконками известных построек. На их фоне будут располагаться собственные проекты. На этом же экране можно нажать на кнопку «Новый проект» и создать новый проект, а также можно открыть существующий, нажав на кнопку «Открыть».
Как начать проектировать в программе?
Приступив к работе в Renga Architecture, мы попадем на 3D-сцену, где создадим вспомогательные координатные оси. Для создания координатных осей необходимо использовать инструмент «Обозначения», в нем кликнуть по кнопке «Ось». По осям с помощью инструмента «Стена» создаются стены. Здесь же можем назначить стенам: материалы, смещение от уровня, расположение относительно базовой линии. На выбор нам дается список нескольких материалов для назначения, а также можем задать свои материалы.
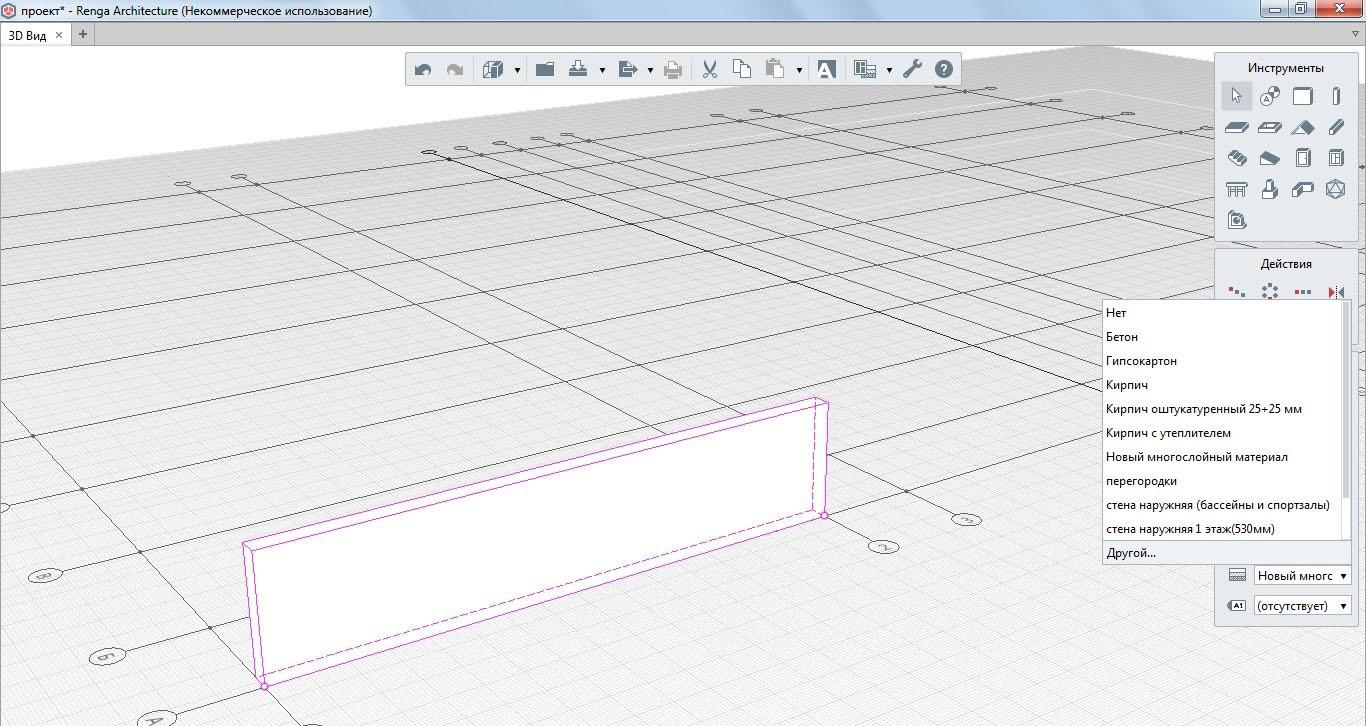
Рисунок 2. Создаем стену в 3D-виде по сетке строительных осей.
Как назначить свои материалы объекту?
Чтобы назначить свои материалы объектам, необходимо в списке назначения материала выбрать «другой». В открывшемся окне нажимаем «создать новый многослойный материал», создаем нужное количество слоев, назначаем им «имя материала», «толщину слоя», «штриховку», «цвет», кликаем «ок» - материал для стены назначен.
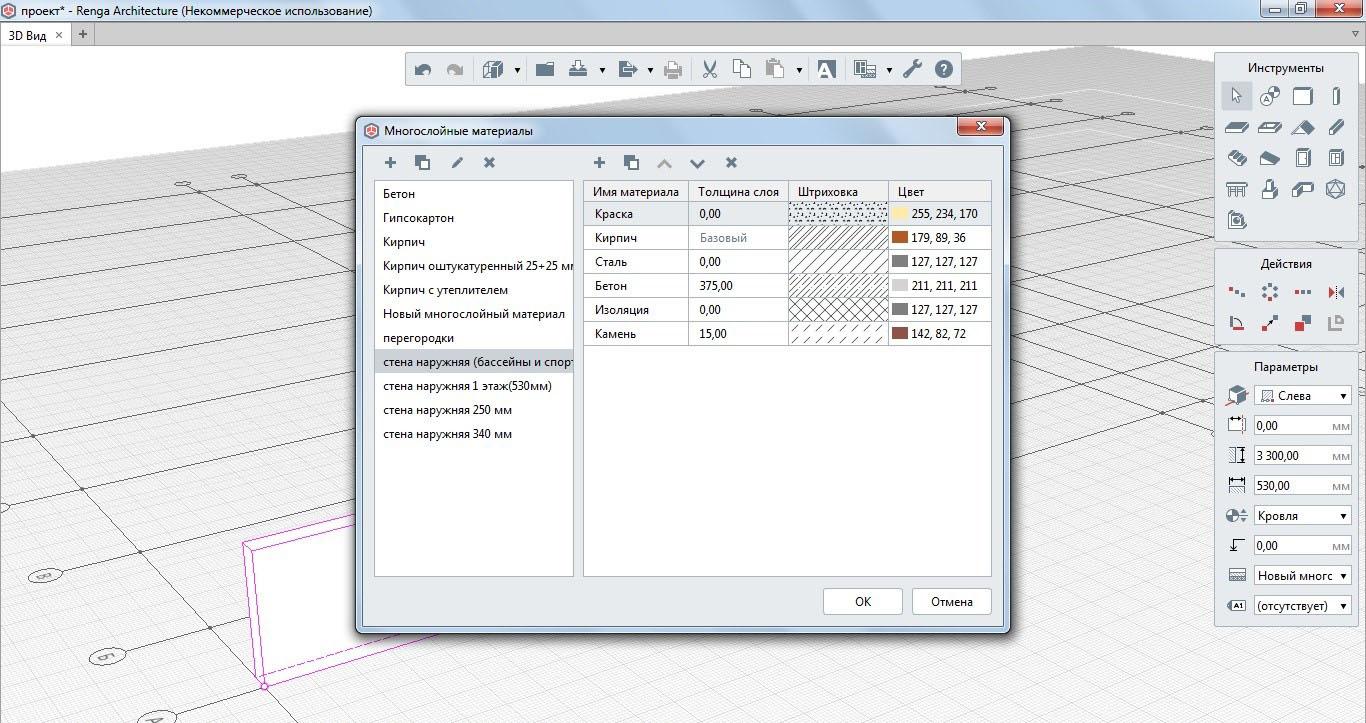
Рисунок 3. Редактирование многослойного материала стены.
Как создать оконные и дверные проемы?
Для создания проемов в стене необходимо кликнуть по инструменту «Дверь» или «Окно». Здесь же мы можем задать смещение от уровня, маркировку, тип заполнения проема, высоту и ширину. Можно выбрать стили окон и дверей. Окна можно сделать одностворчатыми, двустворчатыми, с фрамугами или создать свой стиль окна. Материал конструкции также можно назначить в редакторе стиля окна. В параметрах заполнения можно создать отлив и подоконник. В дверях можно также выбрать стили, задать значение параметра заполнения «левая/правая» и глубину расположения.

Рисунок 4. Вставка окна и двери в стену.
Как создать перекрытие?
Создание перекрытия выполняется с помощью инструмента «Перекрытие». Есть возможность назначить смещение от уровня, материал, толщину и маркировку. В перекрытиях по необходимости можно сделать проемы с помощью инструмента «проем».
Как построить лестницу и пандус?
Если Вам необходимо создать лестницы и пандусы, то сделать это можно с помощью одноименных инструментов «Лестница» и «Пандус». Настраиваем смещение от уровня, расположение относительно основной линии, высоту, количество ступеней, высоту ступеней, ширину лестницы. Аналогично с пандусами.
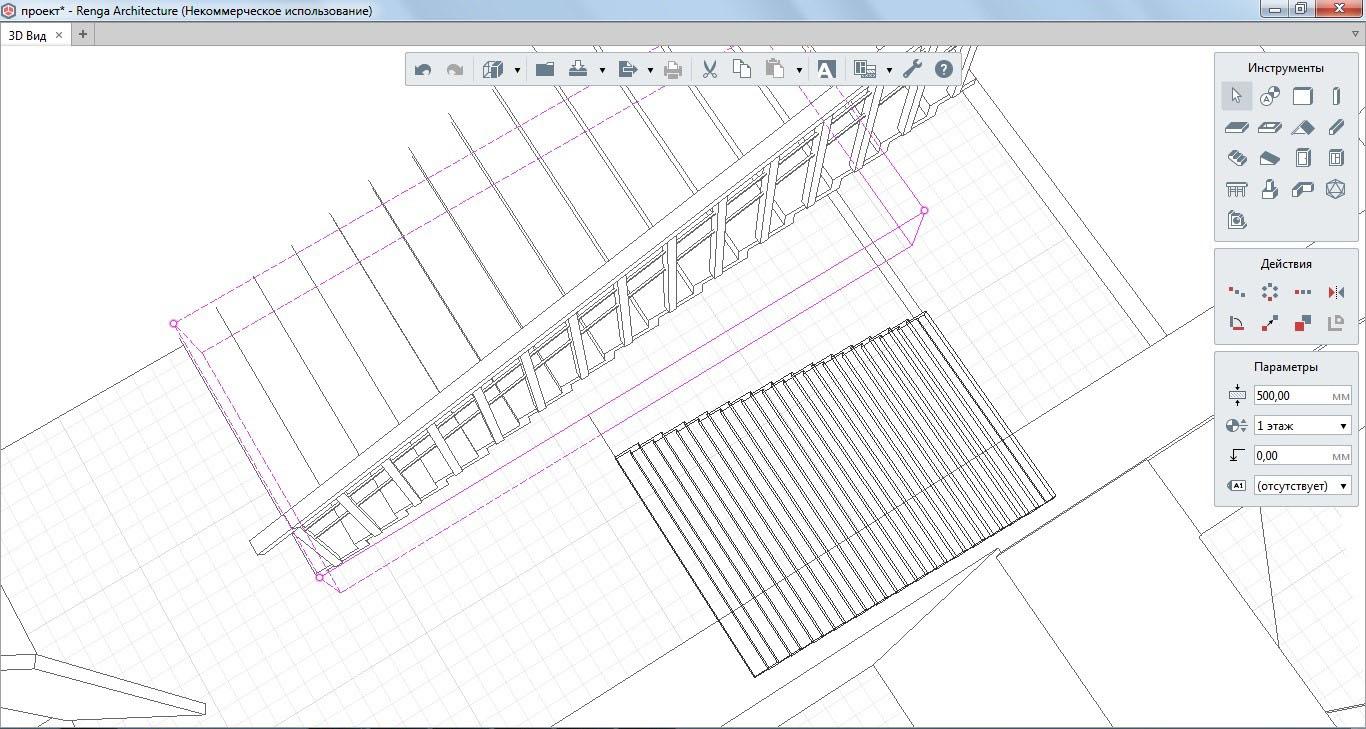
Рисунок 5. Создаем лестницу.
Как построить колонну?
Колонны проектируются инструментом «Колонна». Ей можно назначить следующие параметры: расположение колоны относительно оси, смещение колонны по горизонтали/вертикали, стили колонны, высоту, угол поворота, смещение от уровня, материал, маркировку.
Что делать если в Renga Architecture нет нужного для проекта объекта?
В Renga Architecture можно импортировать свои 3D-объекты с помощью инструмента «Элемент». Есть возможность настраивать параметры: смещение от уровня, угол поворота, стиль элемента и т.д. Renga позволяет менять размеры импортированного 3D-объект. Делать это можно как пропорционально, так и изменять каждый параметр по отдельности, настраивая нужный размер каждого габарита (ширину, глубину и высоту).
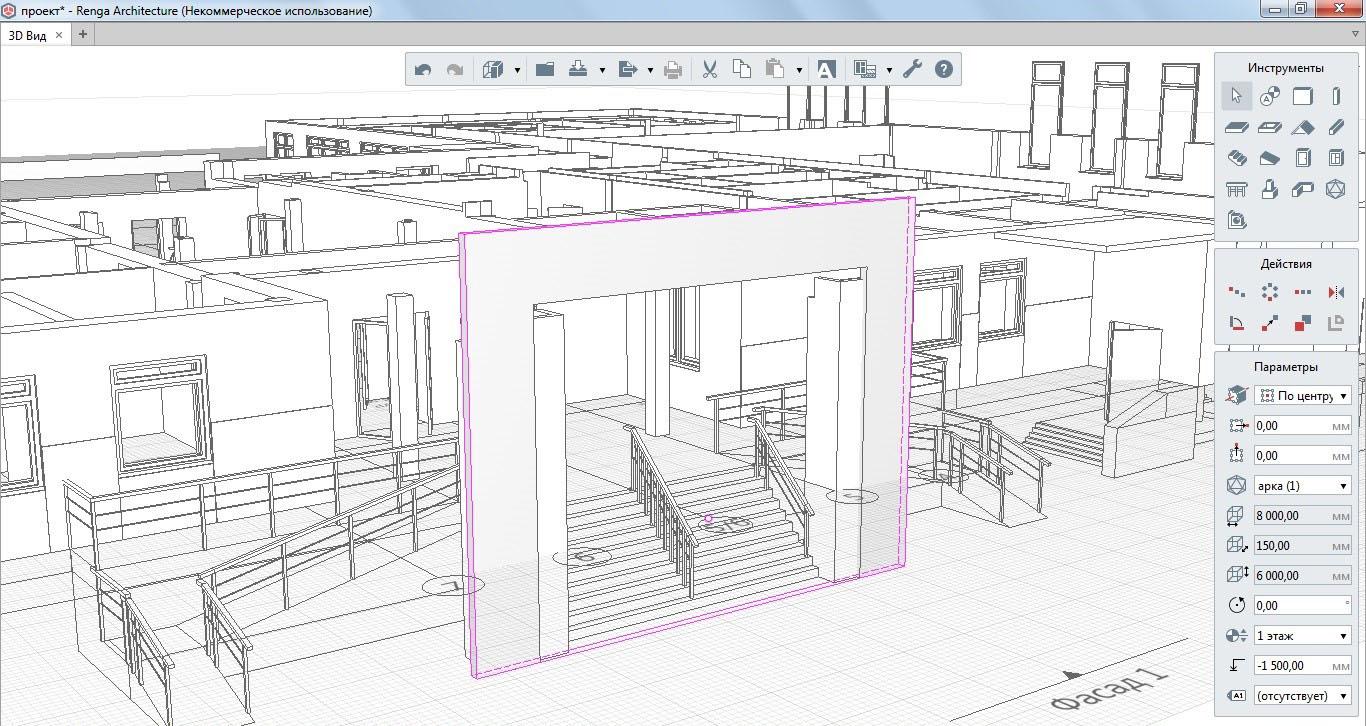
Рисунок 6. Архитектурный элемент главного входа, сделанный в другой программе.
Как копировать уровни в Renga Architecture?
Для копирования текущего уровня на следующий необходимо использовать комбинацию клавишу ctrl и левую кнопку мыши, затем указать необходимую высоту от предыдущего уровня и кликнуть по левой кнопке мыши для фиксации нового подобного уровня.

Рисунок 7. Копирование этажа на 3D-Виде.
Как получить чертежи по 3D-модели?
Для создания чертежа необходимо кликнуть на кнопку «Создать новый чертеж». В открывшемся окне выбрать формат листа или задать свой, а также ориентацию листа. Таблицы можно выполнить любого вида, соответствующие определенным ГОСТам.
В чертеж автоматически возможно вставить виды: планы, фасады, разрезы. Оси выставляются в обозначениях автоматически по виду. В видах можно выбрать визуальный стиль: выполнить в цветном варианте, монохромном или просто каркас, выбрать масштаб, стиль отображения. Так же можно автоматически в обозначениях указать маркировки и разрез в чертежах.
Как подготовить спецификации?
Для подсчета объема материалов воспользуемся инструментом «Спецификации». Спецификации — это динамические таблицы, которые автоматически собирают данные из 3D-модели и пересчитываются при любых изменениях в 3D-модели. В спецификациях можно настроить фильтры: по типу объекта, свойство, оператор, значение. Для каждого фильтра необходимо создать отдельные спецификации. Спецификации намного упрощают расчеты и подсчеты помещений, объектов.
Например, Вам нужно отобрать только те помещения, которые расположены на 1 этаже. Выбираем параметр Фильтр - Другой. Создаем новый фильтр под названием «Помещения 1 этажа». В правой части окна добавляем группу. Задаем правило фильтрации: Тип объекта – Помещение, Свойство – Уровень, оператор совпадает со значением 1 этаж, так как в нашем проекте у первого уровня имя уровня задано 1 этаж. Далее нажимаем «Добавить», затем «OK», больше никаких правил нам не нужно. В редакторе «Фильтры» также нажимаем «OK». Сразу видим результаты фильтрации. В графе «Количество» нужно установить галочку «Суммировать значения при объединении», чтобы можно было посчитать количество одинаковых окон и дверей. Так как при вставке мы этого не сделали, то выделяем любую ячейку в этой графе, выбираем команду «Редактировать графу» и ставим вышеупомянутую галочку.
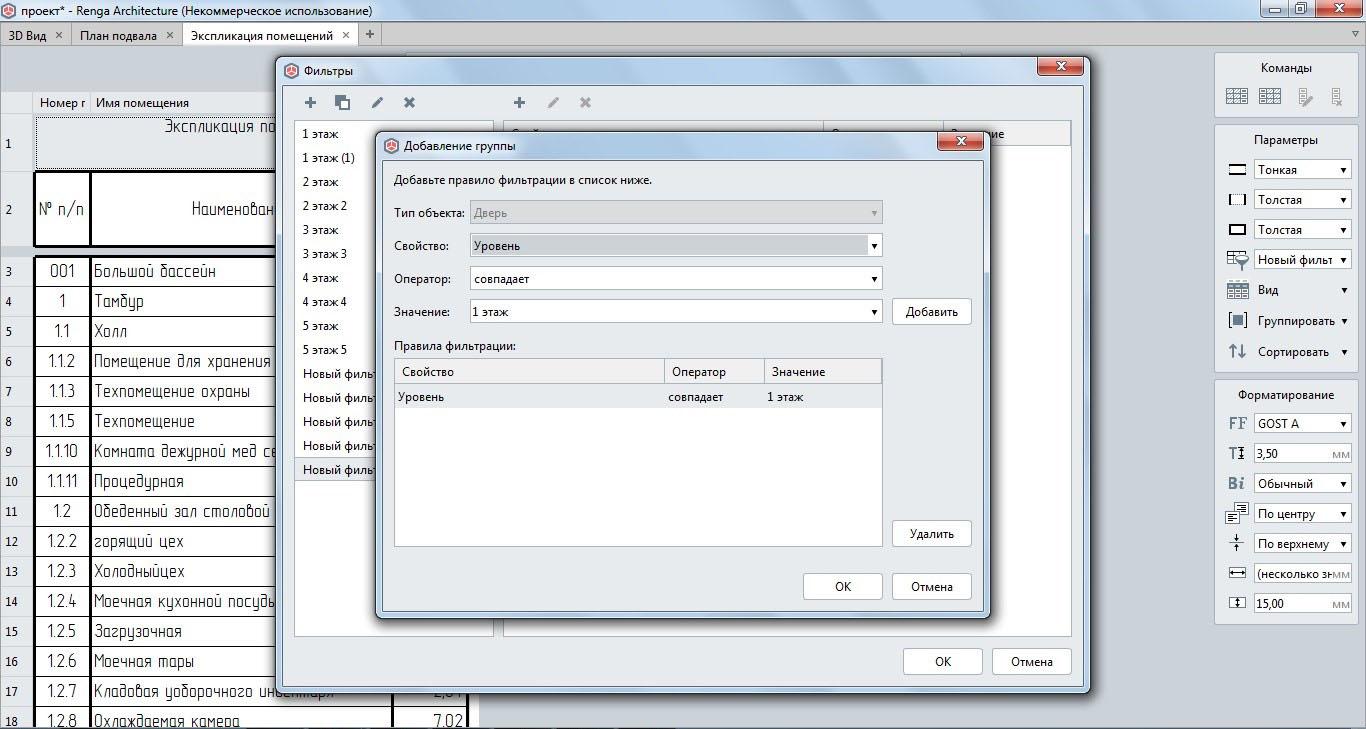
Рисунок 8. Создание нового фильтра. Рисунок 9.
Как объединить графы в спецификации?
Графы в спецификации можно редактировать, например, объединять одинаковые записи. Нажимаем кнопку «Вид» в параметрах и устанавливаем галочку «Объединять одинаковые записи». После выполнения этой команды таблица значительно уменьшилась. Одинаковые записи объединились.
Последнее, что нам нужно сделать – сгруппировать элементы по типу объекта. Нажимаем «Группировать» и выбираем «Тип объекта».
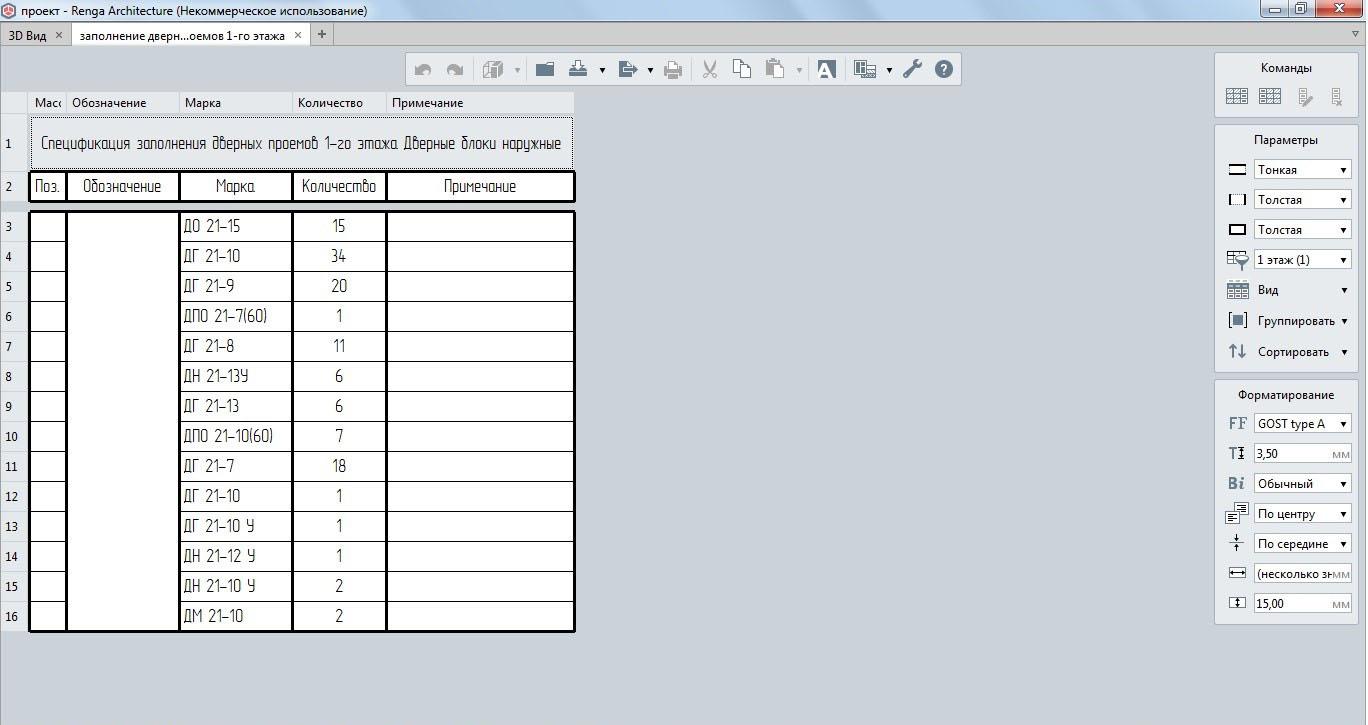
Рисунок 9. Создаем спецификацию заполнения дверных проемов.
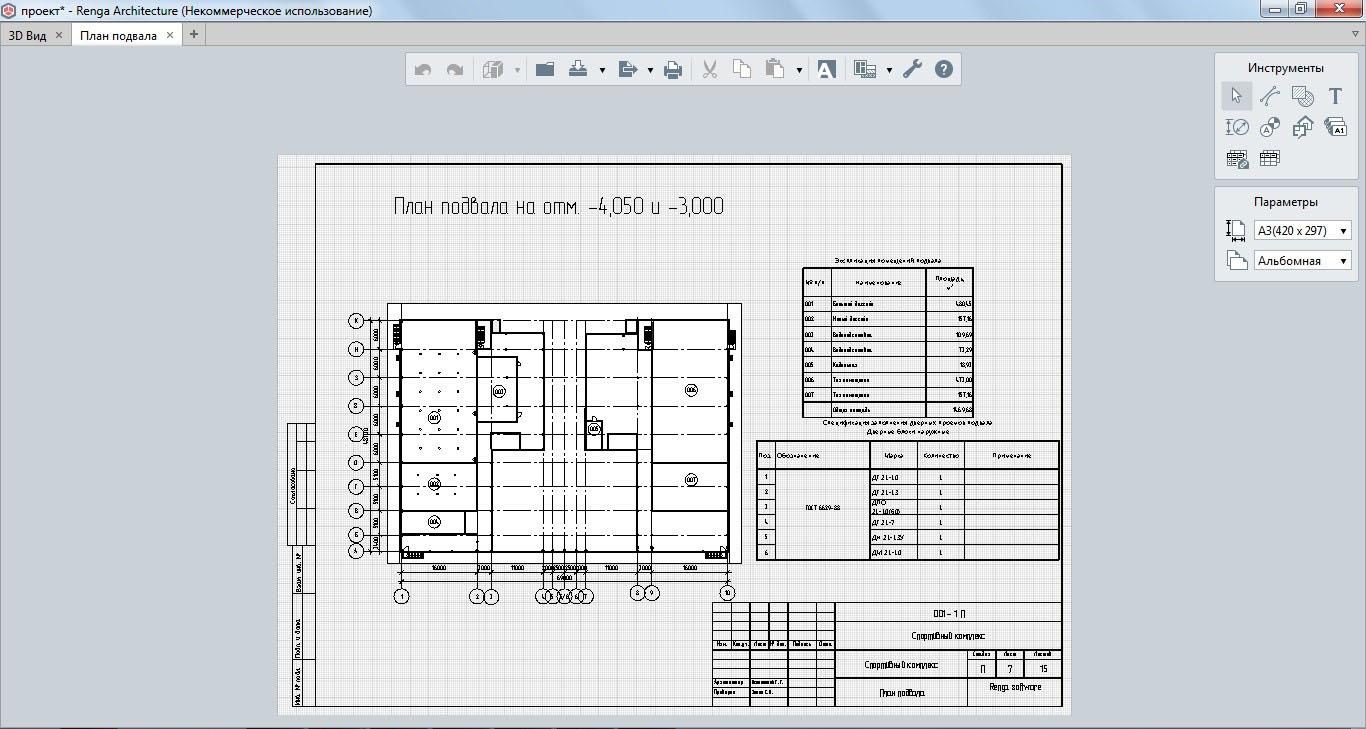
Рисунок 10. Оформляем чертежи.
В данной статьe я обозначил лишь основные вопросы, которые могут возникнуть при работе с системой. Если при создании проекта в Renga Architecture у Вас будут возникать другие сложности, Вы всегда можете воспользоваться руководством пользователя по работе с системой на сайте разработчика программы.
Желаю удачи в освоении первой российской BIM-системы!
